မဂၤလာပါ ... သူငယ္ခ်င္းတစ္ေယာက္ေမးထားတာေလးကို မသိေသးသူအားလံုးအတြက္
မွ်ေဝလိုက္ပါတယ္... သူေမးထားတာကေတာ့ Window 7 မွာ Partition ကို ဘယ္လို ခြဲရမလဲ ..?
ျပီးေတာ့ ဘယ္လိုျပန္ေပါင္းရမလဲ ..?ဆိုျပီးေမးထားေလးပါ....
ဘယ္ Software မွ သံုးစရာမလိုပါဘူး Window ေပၚမွာပဲ ခြဲ/ေပါင္း လို႔ရပါတယ္......။
Partition ခြဲနည္း
Start >> Computer ကို Right Click နဲ႔ Manage ကို ႏွိပ္ပါ (သို႔) Run > diskmgmt.msc ကို ေရးထည့္ျပီး Enter ေခါက္လည္းရပါတယ္...။
က်န္တာေတြကို ပံုေလးေတြအတိုင္း ဆက္လုပ္ေပးသြားပါ..။
Drive (C:) ကေနဥပမာ အျဖစ္ ခြဲျပပါ့မယ္... အေပၚကပံုမွာျပထားတဲ႔အတိုင္း (C:) ေပၚကို Right Click ႏွိပ္ျပီးShrink Volume ကိုေရြးပါ..။
ခဏေစာင့္ေပးပါ..။
ဒီေနရာမွာ မိမိ လိုခ်င္သေလာက္ ခြဲပါမယ္... 1GB ကို 1024 MB ရွိပါတယ္ ..(မိမိ လိုသေလာက္ တြက္ခ်က္ျပီး ေရးထည့္ေပးလိုက္ပါ) က်ေနာ္ကေတာ့ 30GB ခြဲမွာမို႔ 30720 လို႔ေရးထည့္ေပးလိုက္ပါတယ္...။ ျပီးရင္ Shrink ကိုဆက္ႏွိပ္လိုက္ပါ..။
ခုဆိုရင္ နာမည္မေပးရေသးတဲ႔ Partition ေလးတစ္ခုေရာက္လာပါျပီ... မျပီးေသးပါဘူး သူ႕ကို နာမည္ေပး ကင္ပြန္းတပ္ဖို႔ က်န္ပါေသးတယ္ ... နာမည္ေပးဖို႔ Right Click ေထာက္ျပီး New Simple Voulem ကိုေရြးေပးပါ..။
Next အဆင့္ဆင့္ ႏွိပ္ေပးျပီး ...
နာမည္တစ္ခုေရြးေပးလိုက္ပါ .. က်ေနာ္ကေတာ့ G ကိုေရြးေပးလိုက္ပါတယ္...။
Next အဆင့္ဆင့္ ႏွိပ္ေပးျပီး Finsh ကိုႏွိပ္ပါ..။
My Computer ကိုဖြင့္ၾကည့္လိုက္ပါ ေမာင္ G ေလးအျဖစ္နဲ႔ Patition ေလးတစ္ခု ေရာက္လာပါျပီ...။
Partition ခြဲနည္းကေတာ့ အဲ့ဒါပါပဲ ....။
Partiton ျပန္ေပါင္းနည္း
မလိုခ်င္ေတာ့လို႔ ျပန္ေပါင္းခ်င္ရင္ေတာ့... ေမာင္ G ကို အရင္ဆံုး သတ္ပစ္ရပါလိမ့္မယ္ :D
Delete လုပ္ေပးရပါ့မယ္..။
ေမာင္ G ေပၚကို Right Click နဲ႔ Delete Volume ကိုေရြးပါ..
Yes ကိုႏွိပ္ပါ...
ျပန္ေပါင္းဖို႔ အတြက္ (C) ေပၚကို Right Click ႏွိပ္ျပီး Extend Volume ကိုေရြးပါ ....
Next အဆင့္ဆင့္နဲ႔ OK လိုက္ပါ..။
ခုဆိုရင္ ေမာင္ G ေလးမရွိေတာ့ပဲ (C) ထဲကို ျပန္ေရာက္သြားပါျပီ....။
အားလံုး နားလည္လြယ္ေအာင္မို႔ အခ်ိန္ေပးျပီး ပံုေလးေတြနဲ႔ တင္ေပးလိုက္တာပါ ..
အားလံုး အဆင္ေျပၾကပါေစ...
ဝင္းကမာၻေက်ာ္ (နည္းပညာမွတ္တမ္း)
ဒါေလးကေတာ့ pc တခု႔မွာ OS ၂ ခု႔ ျဖစ္ေနလို႔ ျပန္ဖ်က္ခ်င္တယ္ဆိုရင္
ျပန္ဖ်က္ႏူိင္ဖို႔ပါ
အရင္ဆံုး ဝင္းဒိုးပံုေလးနဲ႔ R (window+ R ) ကိုတြဲႏွိပ္လိုက္ပါ
အေပၚက ပံုမ်ဳိးေပၚလာရင္ msconfig လို႔ ရိုက္ထည့္လိုက္ပါ
ၿပီးရင္ OK ႏွိပ္လိုက္ပါ
က်ေနာ္မွာေတာ့ ဝင္းဒိုး၂ ခုမရွိလို႔ မေဖာ္ျပႏိူင္ပါဘူး အနီးစပ္ဆံုး က်ေနာ္ေရးေပးပါမယ္
အေပၚက ပံုအတိုင္း ေပၚလာၿပီဆိုရင္ Boot ေနရာ ကို ဝင္လိုက္ပါ
ယခု႔ အသံုးျပဳ႕ေနတဲ့ OS( current os ) ရယ္ မသံုးပဲရွိေနတဲ့ OS ရယ္
ဆိုၿပီးေတာ့ ေပၚေနပါမယ္ မိမိဖ်က္မယ္ OS ေပၚ ကိုကလစ္ ႏွိပ္လိုက္ရင္ အနီေရာင္ေလးေထာင့္ကြင္းေလးမွာ
delete ဆိုတာေလးက အေရာင္လင္းလာပါလိမ့္မယ္ ႏွိပ္ေပးလိုက္ပါ
apply ႏွိပ္ပါ ၿပီးရင္ ok ႏွိပ္လိုက္ပါ
window က reboot က်ၿပီးေတာ့ ျပန္တက္လာပါလိမ့္မယ္
ေစာေစာကအတိုင္း window + R ႏွိပ္ၿပီး msconfig ႏွိပ္ၿပီးေတာ့ ျပန္ၾကည့္လိုက္ပါ
ဖ်က္လိုက္တဲ့ OS မရွိတာကိုေတြ႕ရပါမယ္ ဒါဆိုရင္ HDD မွာ ေနရာလြတ္ေတြမ်ားသြားၿပီးေတာ့
သိမ္းခ်င္တာေလးေတြ သိမ္းလို႔ရၿပီေပါ့ဗ်ာ ေအာက္မွာ video ေလးတခု႔ ကိုလည္း
ခိုးၿပီးတင္ထားေပးတယ္ ၾကည့္လိုက္ပါ
ဗဟုသုတေလးမွ်ေ၀ရာ မွ ကူးယူထားျခင္းျဖစ္သည္
Thursday, July 11, 2013
blogger တစ္ခုဖန္းတီးမယ္
1. မိမိမွာ Gmail Account တစ္ခုရွိၿပီး၊ ျမန္မာလိုစာစီနိုင္ရန္အတြက္ ZawGyi ( fount) တစ္ခုရွိၿပီး၊ ျမန္မာလိုစာစီနိုင္ရန္အတြက္ ZawGyi Font ကိုလည္း Install ၿပီးခဲ့ၿပီဆိုရင္ Blog တစ္ခုကို စတင္ဖန္တီး နိုင္ၾကပါၿပီ။Blog တစ္ခုတည္ေဆာက္ဖို႔ရန္ လုပ္ေဆာင္ရမည့္အဆင့္မ်ားကို ေဖာ္ျပပါ ေခါင္းစဥ္မ်ားျဖင့္ ေဖာ္ျပသြားပါမယ္။
(Step 1) Sign in to blogger
Step 2) Display name (or) Author name
Step 3) Name your blog
Step 4) Choose your template Step
5) Publish your first pest
မွတ္ခ်က္။ ။ ထိုအဆင့္မ်ားၿပီးဆုံးလ်င္ ဘေလာ့တစ္ခုကို ရရွိၿပီ ျဖစ္ပါသည္။
Step1) Sign to Blogger မိမိ Gmail Account တစ္ခုရွိၿပီဆိုရင္ Blog တစ္ခုဖန္တီးရန္အတြက္ www.blogger.com မွာ Sign in တစ္ခုလုပ္ရပါမယ္။
သြားပုံက Browser program တစ္ခုျဖစ္တဲ့ IE (0r) Mozilla ၏ Address bar တြင္ www.blogger.com ဟု ရိုက္ထည့္ၿပီး Enter key ကိုႏွိပ္ပါ။
Blogger home page ၏ အေပၚညာဘက္ေထာင့္တြင္ “ sign in area ” ၏ အေပၚရွိ Language တြင္ English ျဖစ္ရပါမယ္။ Email Address (ဥပမာ- username@gmail.com) ၊ Password ေနရာတြင္ ၄င္း Email password တို႔ကို ရိုက္ထည့္ပါ။ ၿပီးလ်င္ Keyboard မွ Enter ကိုႏွိပ္ပါ (သို႔) Sign in တြင္ Click ႏွိပ္ပါ။
Step 2) Display Name (0r) Author Name မိမိထည့္သြင္းသည့္ Email ႏွင့္ Password တို႔ မွန္ကန္ပါက Signup လုပ္ဖို႔ရန္ ေတာင္းခံပါလိမ့္မည္။
Display name ေနရာတြင္ မိမိႏွစ္သက္ရာ အမည္ကို ရိုက္ထည့္ပါ။ ဒီေနရာမွာ ထည့္သြင္းေပးလို္က္တဲ့ အမည္ကို Blog မွာတင္သမ် Post တို႔၏ ေအာက္ေျခတြင္ ေဖာ္ျပမွာ ျဖစ္ပါတယ္။ သေဘာက Post မွာ ေရးသူ (သို႔)ကေလာင္အမည္ျဖစ္ပါတယ္။ သည့္အတြက္ အမည္ဝွက္ႏွင့္ ေရးခ်င္ရင္ မိမိအမည္ရင္း အစားအျခားအမည္ဝွက္ တစ္ခုထည့္သြင္းရပါမည္။
Display name ထည့္သြင္းခဲ့ၿပီးၿပီဆိုရင္ ေရွ႕ဆက္သြားဖို႔ရန္အတြက္ Blogger မွ ထုတ္ျပန္ေသာ Term of Service ေတြကို လက္ခံသေဘာတူရပါမယ္။ Trem of service ေဘးရွိ Check box တြင္ အမွန္ျဖစ္ေပၚေအာင္ Click တခ်က္ႏွိပ္ပါ။ ၿပီးလ်င္ Button တြင္ Click ႏွိပ္လိုက္ပါ။
မွတ္ခ်က္။ ။ ယခုထည့္ေပးခဲ့သည့္ Display name အတိုင္းပင္ အျမဲတမ္းသုံးရေတာ့မည္ဟု မစိုးရိမ္ပါႏွင့္။ Blog တစ္ခု အစအဆုံးဖန္တီးၿပီးသြားသည့္ ေနာက္ပိုင္း Display name ကို အခ်ိန္မေရြး မိမိႏွစ္သက္သလို ေျပာင္းလဲေရးသားနိုင္ၾကပါတယ္။ Step3) Name your Blog ဒီအဆင့္မွာ Blog title ႏွင့္ URL လို႔ေခၚတဲ့ မိမိ Blog လိပ္စာတို႔ကို သတ္မွတ္ထည့္သြင္းေပးရပါမယ္။
စာအုပ္အမည္တို႔ႏွင့္ သေဘာတရားတူပါတယ္။ Blog title ကို ျမင္ၾက႐ုံျဖင့္ အထဲမွာ ဘယ္လို အေၾကာင္းအရာေတြ ေရးသားထားမလဲဆိုတာကို မွန္းမိနို္ငေစပါက ပိုေကာင္းပါတယ္။ ႏွစ္သက္ရာ အမည္ကို Blog Title တြင္ ရိုက္ထည့္ရာတြင္ Title ကို ျမန္မာလို ေပးခ်င္ပါကလည္း ေပးနိုင္သည္။
URL (or) Blog Address Bolg လိပ္စာကို ေရြးခ်ယ္တဲ့ေနရာမွာ မိမိ Blog ကို ဖတ္သူတို႔အေနႏွင့္ မွတ္မိလည္းလြယ္ရမယ္။ ရိုက္လို႔လည္း လြယ္ရမယ့္ အမည္မ်ိဳးျဖစ္သင့္ပါတယ္။ အမ်ားအားျဖင့္ မိမိနာမည္ (သို႔) Blog title ကိုပင္ ျပန္ေပးေလ့ရွိၾကပါတယ္။ အေရးႀကီးတာက လိပ္စာကို အဂၤလိပ္လိုသာေပးရပါမည္။ အထူးသတိျပဳပါ။ မိမိေရြးခ်ယ္ထည့္သြင္းမည့္ စကားလုံးတို႔၏ ေနာက္တြင္ blogspot.com ပါရွိမည္ျဖစ္ရာ မိမိ Bolg လိပ္စာအျပည့္အစုံ http://www.name.blogspot.com ျဖစ္ပါလိမ့္မည္။
Blog Address တစ္ခု သည္ အျခားမည္သည့္ Address တို႔ႏွင့္မွ မတူညီနိုင္သည့္ ကိုယ္ပိုင္လိပ္စာ ျဖစ္ၾကရပါမယ္။ သည့္အတြက္ မိမိအလိုရွိရာအမည္ပါ လိပ္စာအတိုင္း ရရနိုင္မရနိုင္ဆိုတာ စစ္ေဆးၾကရပါမယ္။ Check Availability တြင္ Click ႏွိပ္ၿပီးစစ္ေဆးပါ။ အျခားသူတဦး လိပ္စာႏွင့္ တူေနပါက ေျပာင္းခိုင္းပါလိမ့္မည္။ လိပ္စာတူရွိေနရင္ အနီေရာင္ စာလုံးေတြႏွင့္ not available ဆိုၿပီးျမင္ရပါမယ္။
ဒါ့အျပင္ယူသုံးလို႔ရနိုင္တဲ့ အမည္ေတြကို အႀကံျပဳေဖာ္ျပထားပါလိမ့္မယ္။ အဲ့ဒီအမည္ေတြထဲက တစ္ခုခုကို Click ႏွိပ္ၿပီး ေရြးခ်ယ္ နိုင္တယ္။ မႀကိဳက္ဘူးဆိုရင္ စိတ္တိုင္းက်အမည္တစ္ခု ရိုက္ထည့္ၿပီး Check Availibility ျဖင့္ ထပ္မံစစ္ေဆးၾကည့္ရမယ္။ လိပ္စာမတူ၊ လိပ္စာတူမရွိပါက “available” ဆိုတာကိုျမင္ၾကရမယ္။ ေရွ႕ဆက္သြားရန္အတြက္ continue တြင္ Click တစ္ခ်က္ႏွိပ္လိုက္ပါ။ မွတ္ခ်က္။ ။ Title ပဲျဖစ္ျဖစ္၊ Address ပဲျဖစ္ျဖစ္ ေနာက္ပိုင္းမွာ ေျပာင္းနိုင္ပါတယ္။ Address ေျပာင္းမယ္ဆိုရင္ သတိျပဳရမွာက မိမိ Blog ဝင္ေရာက္ဖတ္႐ူ႔သူေတြ မ်က္ေျချပတ္သြားနိုင္ပါတယ္။
Step 4) Choose your Template Template ဆိုတာမိမိ Blog ရဲ့ design ၊ တနည္းဆိုရရင္ Webpage ရဲ့ degsin ျဖစ္ပါတယ္။ အျဖဴေရာင္ေနာက္ခံ၊ အစိမ္းေရာင္ေနာက္ခံ၊ အမည္းေရာင္ေနာက္ခံ အစရွိသျဖင့္ေပါ့။ Blogger မွာ အဆင္သင့္ ယူသုံးနိုင္တဲ့ Template မ်ားစြာရွိပါတယ္။ ကိုယ့္ရဲ့ Blog ကို အစိမ္းေရာင္ေလးေနာက္ခံႏွင့္ လိုခ်င္ရင္ Scrodl bar ကို အေပၚေအာက္ဆြဲၿပီး အစိမ္းေရာင္ပါတာေလးေရြးေပါ့။
Scroll bar ကို အေပၚေအာက္ဆြဲေရြးၿပီး ပိုမိုတိက်စြာ သိခ်င္ရင္ စိတ္ဝင္စားစရာ Template ၏ review တြင္ Click ႏွိပ္လိုက္ပါ။ ဒါဆိုရင္ Blog တစ္ခုကို အစအဆုံးေရးၿပီးသြားတဲ့အခါ မိမိ Blog အား Webpage တစ္ခုအေနႏွင့္ ဘယ္လိုျမင္ရမလဲဆိုတာကို သီးျခား Window တစ္ခုျဖင့္ ေဖာ္ျပပါလိမ့္မည္။ အျခားေသာ Blog Setting ေတြကဲ့သို႔ပင္ Template ကို အခ်ိန္မေရြးေျပာင္းလဲနိုင္ပါတယ္ ။
ဒါ့ေၾကာင့္ ဒီေနရာမွာ ေရြးခဲ့တဲ့ Template အတိုင္းပဲံအျမဲျဖစ္ေနေတာ့မယ္လို႔ စိုးရိမ္စိတ္မထားပါႏွင့္။ စျဖစ္သြားေအာင္ လက္သင့္ရာေရြးၿပီး ေနာက္မွ ေျပာင္းမယ္ဆိုရင္လည္း ျဖစ္ပါတယ္။ မိမိႏွစ္သက္ရာ Template ရွိ Radio button ကို Click ႏွိပ္ၿပီး Select လုပ္ပါ။ Template ေရြးၿပီးၿပီဆိုရင္ Continue button တြင္ Select လုပ္ပါ။ Template ေရြးၿပီးၿပီဆိုရင္ Continue button တြင္ Click ႏွိပ္၍ ေရွ႕ဆက္သြားပါ။ Step 5) Publish Your First Post Template ကိုေရြးခဲ့ၿပီးၿပီဆိုရင္ Blog တစ္ခုကို ေအာင္ျမင္စြာ Create လုပ္ၿပီးၿပီျဖစ္ေၾကာင္းေဖာ္ေျပ သာ Page ကို ျမင္ၾကရပါမယ္။
ထို Page ေပၚမွ Your blog has been create! စာတန္းေအာက္ေျခမွ Start blogging တြင္ Click တစ္ခ်က္ႏွိပ္ပါ။ ဒီအဆင့္သို႔ေရာက္ၿပီဆိုရင္ သိရမွာက blog တစ္ခုလိုေတာ့ ဖန္တီးၿပီးၿပီ။ သို႔ေသာ္ ဘာမွမရွိေသးတဲ့ အခြံခ်ညး္သက္သက္လို႔သိထားရပါမယ္ ။
ဥပမာ-ဆိုရရင္ ေျမေနရာ (Address) ရလို႔ ႏွစ္သက္ရာပုံစံ (Template) ႏွင့္ အိမ္လည္းတည္ေဆာက္ၿပီးၿပီ ျပည့္စုံေအာင္ ျဖည့္ရအုံးမယ္။ ဒါေတြျဖည့္ၿပီးမွသာ ေနလို႔ရနိုင္ၿပီျဖစ္တဲ့ အိမ္တစ္လုံးအျဖစ္သို႔ ေရာက္ရွိမယ္ေပါ့။ ထိုသေဘာတရားအတိုင္းပါဘဲ။ ကိုယ္လိုခ်င္တဲ့ အေၾကာင္းအရာေတြရယ္၊ စာေတြရယ္ ေရးမယ္။ တင္ခ်င္တဲ့ ပုံေတြတင္ၿပီး ေဝေဝဆာဆာျဖစ္ေအာင္ ဖန္တီးၾကရပါအုံမယ္။ အဲ့ဒီလိုစာေတြေရးတင္ျခင္း၊ ပုံေတြလွမ္းတင္ျခင္းကို Post တင္တယ္လို႔ေခၚပါတယ္။
စၿပီး Post လုပ္ရန္အတြက္ Start Blogging တြင္ Click ႏွိပ္လိုက္ပါ။ စာေတြေရးသားနိုင္မယ့္ ပုံေတြထည့္နိုင္တဲ့ Window တစ္ခုက်လာပါမယ္။ ၄င္းကို Post Editor လို႔လည္းေခၚပါတယ္။ Post Title ဒီေနရာမွာက Post title ၊ ဟိုေရွ႕မွာျဖည့္ခဲ့တဲ့ Title က Blog title ။ မေရာေထြးမိပါေစႏွင့္။ Blog title ဆိုတာက စာအုပ္အမည္လို တစ္ခုပဲရွိမယ္။ Post title ဆိုတာက ကိုယ္တင္ရင္ တင္သေလာက္မ်ားမယ္။
ဥပမာ ဆိုရရင္ Blog တစ္ခုထဲမွာ post ဆယ္ခုတင္ရင္ Post title ဆယ္ခုရွိမယ္ေပါ့။ Text Area ေရးလိုသမ် Text area ထဲမွာေရးသားၾကပါမယ္။ ဒီေနရာမွာ ေရးသားသမ်တို႔သည္ မိမိတင္မည့္ Post ၏ စာကိုယ္ျဖစ္ပါလိမ့္မည္။
ေရးလိုသမ်ေရးၿပီး၍ စိတ္တိုင္းက်ၿပီဆိုရင္ Publish post တြင္ Click ႏွိပ္လိုက္ပါ။ ေရးခဲ့ေသာ Post ကို အင္တာနက္ေပၚမွတဆင့္ အမ်ားသူငါ ၾကည့္၍ရေအာင္ ေအာင္ျမင္စြာ လွင့္တင္ၿပီးျဖစ္ေၾကာင္း ေဖာ္ျပေသာ Page ကိုျမင္ၾကရပါမည္။ မိမိရဲ့ တင္လိုက္တဲ့ Blog ကို ကိုယ္တိုင္ၾကည့္ခ်င္ရင္ View Blog တြင္ Click ႏွိပ္လိုက္ပါ။
Post တစ္ခုတည္းသာရွိတဲ့ မိမိရဲ့ Blog အသစ္စက္စက္ေလးကို ေတြ႕ၾကရပါလိမ့္မယ္။ Sign Out Post အသစ္တင္ခ်င္ရာေတြကိုလည္း တင္ခဲ့ၿပီးၿပီ၊ ျပင္စရာရွိတာေတြကို ျပင္ခဲ့ၿပီး၍ လတ္တေလာ ေရွ႕ဆက္ အသုံးမရွိေသးသည့္အတြက္ ထြက္ေတာ့မယ္ဆိုရင္ အျမဲတမ္း Sign out လုပ္ၿပီးမွ ထြက္ရပါမယ္။ အေပၚညာဘက္ေထာင့္တြင္ရွိေသာ Sign out တြင္ Click ႏွိပ္ၿပီးထြက္ပါ။
မွုလအစျဖစ္တဲ့ www.blogger.com သို႔ ျပန္ေရာက္သြားပါလိမ့္မည္။ Blogger Interface အားေလ့လာျခင္း Blog ေလးတစ္ခု ဖန္တီးလိုက္တယ္။ Post ေလးေတြေရးတင္တယ္။ လိုအပ္ရင္ ေရးထားတဲ့ Post ေတြကို ျပန္ျပင္မယ္။ Post အသစ္ေတြထပ္တင္ၾကတယ္။ ဒါေတြက Blog ႏွင့္ဆိုင္တဲ့ သာမာန္လုပ္ရိုးလုပ္စဥ္ေတြပါ။ သာမန္ထက္ပိုတဲ့ နည္းလမ္းေတြသုံးၿပီး မိမိ Blog ကို ထူးထူးျခားျခားေလး ျဖစ္ေအာင္ ျပင္ဆင္ၾကခ်င္တယ္။
Blogger interface ကို နားလည္ထားဖို႔လိုပါလိမ့္မယ္။ Posting Tab Posting tab ေအာက္မွာ Create၊ Edit post အစရွိသျဖင့္ အခြဲေတြပါတယ္။ Post အသစ္မ်ားတင္ျခင္း၊ တင္ၿပီးသား Post ေတြကို ျပင္ဆင္ျဖည့္စြက္ျခင္းမ်ားကို ဒီ Posting tab ေအာက္မွာ လုပ္ေဆာင္နိုင္ၾကတယ္။
Setting Tab Setting Tab ေအာက္မွာ Basic၊ Publishing၊ Formatting အစရွိသျဖင့္ အခြဲေတြရွိပါတယ္။ Blog title ေျပာင္းျခင္း၊ Comment ပိတ္ျခင္း၊ Email ျဖင့္ post လွမ္းတင္နိုင္ေအာင္ စီစဥ္ျခင္းမ်ား အပါအဝင္ စီမံခန္႔ခြဲျခင္းလုပ္ငန္းစဥ္ အေတာ္မ်ားမ်ားကို ဒီ Setting tab ေအာက္မွာ လုပ္ေဆာင္နိုင္ၾကပါတယ္။
Layout Tab Layout tab ေအာက္မွာ Page Elements၊ Pick new template အစရွိသျဖင့္ အခြဲေတြပါတယ္။ Template အသစ္ေျပာင္းျခင္း၊ မိမိ Blog ရဲ့ အဆင္အျပင္ကို ပိုမိုၾကည့္ေကာင္းေအာင္ Page elements မ်ား ထပ္တိုးျဖည့္စြက္ထည့္သြင္းျခင္းမ်ားကို ဒီ Layout tab ေအာက္မွာ လုပ္ေဆာင္နိုင္ၾကပါတယ္။
The Dashboard မိမိရဲ့ Blog မွာ Post အသစ္ေတြထပ္တင္ခ်င္တာပဲျဖစ္ျဖစ္၊ တင္ၿပီးသား Post ေတြထဲက အခ်ိဳ႕ျပန္ျပင္ခ်င္တာမ်ိဳးေတြပဲျဖစ္ျဖစ္၊ ဖ်က္ထုတ္ျခင္တာပဲျဖစ္ျဖစ္၊ အျမဲတမ္း Blogger homepage ျဖစ္တဲ့ (www.blogger.com ) ထံသို႔ ျပန္လာရပါမယ္။ ေရာက္ၿပီဆိုရင္ Blog ဖန္တီးခဲ့စဥ္က အသုံးျပဳခဲ့ေသာ Email address ႏွင့္ Password တို႔ကိုပင္ သုံးၿပီး ျပန္လည္ Sign in လုပ္ရပါမယ္။ Sign in ဝင္ေရာက္မွု ေအာင္ျမင္ၿပီဆိုရင္ Blogger Dashboard ဆိုတာကို ျမင္ၾကရပါမယ္။ Blogger Dashboard သည္ Post အသစ္ထပ္တင္ျခင္း၊ ရွိၿပီးသား Post ကို Edit လုပ္ျခင္းတို႔အပါအဝင္ Blog အားစီမံခန္႔ခြဲမွု အလုပ္မ်ားကို အလြယ္တကူ လုပ္ေဆာင္နိုင္ရန္မ်ားစြာ အေထာက္အကူေပးပါတယ္။ New post ႏွင့္ Manage post တို႔သည္ Dashboard ထဲမွ အသုံးျပဳရမွုအမ်ားဆုံး Icon ၂ခုပင္ျဖစ္ပါတယ္။
မွတ္ခ်က္။ ။ Blog တစ္ခုကို ဖန္တီးခဲ့ဘူးေသာ Gmail Account ႏွင့္ ျပန္ဝင္တိုင္းမွာ Blogger Dashboard ကိုျမင္ၾကရပါမည္။ Post အသစ္မ်ားထပ္တင္ျခင္း ေရွ႕ဘက္မွာေဖာ္ျပခဲ့သလို User name ႏွင့္ Password တို႔ကို ထည့္ၿပီး Blogger မွာ Sign in လုပ္ၿပီးတာႏွင့္ မိမိ Blog ကို အဓိက Control လုပ္ရာ Dashboard ဆိုတာကို ေတြ႕ၾကရပါမယ္။
Post အသစ္တစ္ခု ထပ္တင္ရန္အတြက္ အစိမ္းေရာင္အေပါင္းသေကၤတေလးႏွင့္ New Post တြင့္ Click တစ္ခ်က္ႏွိပ္ပါ။ Post ေတြေရးသားနိုင္မည့္ (Posting create page) ေပၚလာပါမည္။ ေရွ႕မွာတုန္းက Post အသစ္တစ္ခုစေရးစဥ္က အတိုင္းပင္ Title ေနရာတြင္ စာေခါင္းစဥ္ Post title ႏွင့္ Text area ထဲတြင္ ေရးလိုေသာစသားမ်ားကို ရိုက္ထည့္ပါ။ စိတ္တိုင္းက်ၿပီဆိုရင္ Publish post တြင္ Click ႏွိပ္လိုက္ပါ။
ဒါဆိုရင္ Post အသစ္ကို ေအာင္ျမင္စြာ ထပ္တင္ၿပိး ျဖစ္ပါလိမ့္မယ္။ မိမိ Bolg ကို ဖြင့္ၾကည့္လ်င္ အရင္တင္ခဲ့သည့္ Post မ်ားႏွင့္အတူ Post အသစ္မ်ားကိုပါ ယွဥ္တြဲျမင္ရပါလိမ့္မယ္။ တင္ၿပီးသား Post မ်ားကို ျပန္လည္ျဖည့္စြက္ျပင္ဆင္ျခင္း မိမိတင္ထားခဲ့တဲ့ Post ေတြကို ျပင္ခ်င္ရင္ အခ်န္မေရြးျပန္လည္ Edit လုပ္လို႔ရပါတယ္။ သေဘာက မႀကိဳက္တဲ့စာသားေတြကို ျဖဳတ္ပစ္မယ္။ ထပ္ထည့္ဖို႔လိုအပ္ရင္ ထပ္ထည့္မယ္ေပါ့။ Dashboard ေပၚမွ Manage Post ေပၚတြင္ Click ႏွိပ္လိုက္ပါ။
မိမိ၏ Blog မွာတင္ထားသမ်ေသာ Post တို႔၏ Title မ်ားအားတန္းစီျမင္ရပါမယ္။ ျပန္လည္ Edit လုပ္လိုေသာ Post Title ႏွင့္ သက္ဆိုင္ေသာ Edit ေပၚတြင္ Click ႏွိပ္လိုက္ပါ။ (Posting /Edit posts) Page သို႔ေရာက္သြားၿပီး Post တြင္ပါ စာသားမ်ားကို ျမင္ၾကရပါမယ္။ ၄င္း Post title တစ္ခုစီေဘးမွ Edit တြင္ Click တစ္ခ်က္ႏွိပ္ပါ။ Title ပဲျဖစ္ေစ၊ Text area ထဲမွ စာသားမ်ားကိုျဖစ္ေစ လိုသလို ေျပာင္းလဲျဖည့္စြက္နိုင္ၾကပါတယ္။ စိတ္တိုင္းက်ၿပီဆိုလ်င္ Publish post တြင္ Click ျပန္ႏွိပ္ေပးရန္မေမ့ပါႏွင့္ ။
ဒီေနရာမွာ တင္ၿပီးသား Post ေတြထဲက အခ်ိဳ႕ကို ျပင္ဆင္ Edit လုပ္ျခင္းမဟုတ္ပဲ။ လုံးဝကို ဖ်က္ထုတ္လည္း ရနိုင္ပါတယ္။ တန္းစီထားေသာ Post title မ်ားထဲမွ ဖ်က္ထုတ္လိုေသာ Title ႏွင့္ သက္ဆိုင္ေသာ Delete ေပၚတြင္Click ႏွိပ္လိုက္ပါ။ အမွန္တကယ္ ဖ်က္ထုတ္လိုျခင္း ဟုတ္မဟုတ္ဆိုတာကို Confrom လုပ္ပါလိမ့္မယ္။ Delete It တြင္ Click ႏွိပ္ဖ်က္လိုက္ပါ။ ဒါဆိုရင္ ၄င္း Post ကို အၿပီးအပိုင္ ျဖတ္ထုတ္ၿပီး ျဖစ္ပါလိမ့္မယ္။
Add formatting Text area ထဲမွာ ရွိေနသည့္ စာသားေတြရဲ့ စာလုံးပုံစံ Font ေျပာင္းျခင္း၊ Font အရြယ္အစားေျပာင္းျခင္း၊ Blod လုပ္ျခင္း၊ အစရွိတဲ့ လုပ္ငန္းစဥ္ေတြကို လုပ္ေဆာင္နိုင္ရန္ Compose တြင္ Formatting tools တစ္ခုပါရွိပါတယ္။ စာလုံးပုံစံ Font ေျပာင္းျခင္း ရိုက္ထည့္ထားသည့္ စာသားေတြထဲက အခ်ိဳ႕ကို Font ေျပာင္းခ်င္ရင္ ေျပာင္းခ်င္တဲ့ စာသားေတြကို အေျပာေရာင္ High light ျဖစ္ေအာင္ Mouse ျဖင့္ Drag ဆြဲၿပီး Select လုပ္ပါ။ ၿပီးလ်င္ Font family ထဲက down arrow တြင္ Click ႏွိပ္ၿပီး Font တစ္မ်ိဳးကို ေရြးခ်ယ္ Click ႏွိပ္ပါ။
ဒါဆိုရင္ မိမိ Select လုပ္ခဲ့ေသာ စာသားေတြရဲက စာလုံးပုံစံ Font ေျပာင္္္္းသြားပါလိမ့္မယ္။ စာလုံုးအရြယ္အစားေျပာင္းျခင္း Text area ထဲမွ စာလုံး အရြယ္အစားေျပာင္းလိုေသာ စာသားမ်ားကို Mouse ျဖင့္ High light ျဖစ္ေအာင္ Select လုပ္ပါ။Font size icon ေပၚတြင္ Click ႏွိပ္ၿပီး က်လာမည့္ List ထဲမွ ႏွစ္သက္ရာ အရြယ္အစား တခုခုေပၚတြင္ Click ႏွိပ္ေရြးခ်ယ္ပါ။ Bold, Italic, Text color အခ်ိဳ႕စာလုံးေတြကို Bold ပဲျဖစ္ျဖစ္၊ Italic ပဲျဖစ္ျဖစ္၊Text color အေရာင္ေျပာင္းခ်င္တာပဲ ျဖစ္ျဖစ္ပထမဦးဆုံး Drag ဆြဲၿပီး လုပ္ရပါမယ္။
Bold လုပ္ခ်င္ရင္ “B” တြင္ Click ႏွိပ္ပါ။ စာလုံးအထူမ်ားျဖင့္ ျမင္ရပါမယ္။ Italic လုပ္ခ်င္ရင္ “I” တြင္ Click ႏွိပ္ပါ။ စာလုံးေစာင္းမ်ား ျမင္ရပါမယ္။ Text Color အေရာင္ေျပာင္းခ်င္ရင္ Text box တြင္ Click ႏွိပ္ၿပီး ႏွစ္သက္ရာအေရာင္ကို ေရြးခ်ယ္ Click ႏွိပ္လိုက္ပါ။ စာလုံးအေရာင္ေျပာင္းသြားပါမယ္။
Post တြင္းသို႔ပုံမ်ားထည့္တင္ျခင္း ( Add Image) တစ္ခါတစ္ေလက်ေတာ့လည္း စာသားေတြခ်ည္းပဲ တင္ထားတာထက္စာရင္ အေၾကာင္းအရာႏွင့္ လိုက္ဖက္တဲ့ ပုံေလးေတြပါဆြဲၿပီး တင္သည့္ Post ေတြဟာ လူအမ်ားအား ပိုမိုဆြဲေဆာင္နိုင္ေစပါတယ္။ အခ်ိဳ႕က သူတို႔ျဖတ္သန္းခဲ့ရတဲ့ ကာလေတြအတြင္း စုေဆာင္းထားသည့္ အမွတ္တရာ ပုံေတြကို မိမိႏွင့္ စိတ္ခ်င္းနီးသူတို႔ ခံစားနိုင္ေအာင္ မ်ေဝခ်င္သည့္ ရည္ရြယ္ခ်က္ေတြႏွင့္ ပုံေတြကို မွတ္တမ္းတင္သေဘာမ်ိဳး တင္ထားေပးတတ္သည္။
Add to Picture ပုံေတြကို ေရွ႕မွာတုန္းကလို Post ထဲမွာ မဟုတ္ပဲ Page Element (widget) ေတြအျဖစ္မိမိ Blog မွာထည့္ထားလို႔ရပါတယ္။ Picture ေနရာရွိ Add to Blog တြင္ Click ႏွိပ္လိုက္ပါ။ Configure Image ပြင့္လာပါမည္။ Title ႏွင့္ Caption တို႔တြင္ ႏွစ္သက္သလို စာသားမ်ား ျဖည့္သြင္းပါ။
ထို႔ေနာက္ Browse တြင္ ႏွိပ္ၿပီး တင္လိုေသာ ပုံကို ေရြးခ်ယ္ညႇန္ျပေပးလိုက္ပါ။ Image ေနရာတြင္ ပုံေပၚလာၿပီဆိုရင္ Save Change တြင္ Click ႏွိပ္လိုက္ပါ။ မိမိမွာ Gmail Account တစ္ခုရွိၿပီး၊ ျမန္မာလိုစာစီနိုင္ရန္အတြက္ ZawGyi Font ကိုလည္း Install ၿပီးခဲ့ၿပီဆိုရင္ Blog တစ္ခုကို စတင္ဖန္တီး နိုင္ၾကပါၿပီ။ Blog တစ္ခုတည္ေဆာက္ဖို႔ရန္ လုပ္ေဆာင္ရမည့္ အဆင့္မ်ားကို ေဖာ္ျပပါ ေခါင္းစဥ္မ်ားျဖင့္ ေဖာ္ျပသြားပါမယ္။
Third-Party Page Elements (widgets) Poll တို႔၊ Slide Show တို႔အစရွီတဲ့ Blogger ထံမွ အဆင္သင့္ယူနိုင္တဲ့ Page element ေတြအျပင္အျခား Website မ်ားထံမွ Page element ေတြကို ယူထားၿပီးေတာ့လည္း မိမိ Blog page ထဲမွာ ေပါင္းစပ္ထည့္သြင္းထားနိုင္ပါေ သးတယ္။ အဲဒီလို Blogger ထံမွ မဟုတ္ပဲ အျခား Website တစ္ခုခုထံမွ သီးျခားယူသုံးတဲ့ Element ေတြကို Third- Party element ေတြလို႔ေခၚပါတယ္။
အျခားသူတို႔ရဲ့ Blog စာမ်က္ႏွာေတြမွာလည္း ေတြ႕ဖူးေကာင္းေတြ႕ဘူးၾကပါလိမ့္မယ္။ နာရီေလးေတြ၊ ျပကၡဒိန္ေလးေတြ အစရွိသျဖင့္ေပါ့။ ဥပမာ အေနႏွင့္ Clock widget ေလး တစ္ခုေလာက္ထည့္ၾကည့္လိုက္ၾကရေအာင္။ Third-party element ေတြထည့္မယ္ဆိုရင္ လုပ္ရမယ့္ အပိုင္းက ႏွစ္ပိုင္းရွိတယ္။ ပထမအပိုင္းက မိမိ Blog ထဲထည့္ထားလိုတဲ့ အျခား Website မွ Element ႏွင့္ ဆိုင္ေသာ HTML tag ေတြကို Copy မွ ကူးယူရမယ္။ ၿပီးမွ မိမိ Blog ထဲမွာ Paste လုပ္ယူရမယ္။
နာရီပုံ HTML widget ရယူရန္အတြက္ www.clocklink.com သို႔သြားပါ။ ထို႔ေနာက္ Go to Gallery တြင္ Click ႏွိပ္လိုက္ပါ။ နာရီပုံသ႑န္ဒီဇိုင္းမ်ိဳးစုံတို႔ရွီရာ Clock Gallery ထဲသို႔ ေရာက္သြားပါမယ္။ မွတ္ခ်က္။ ။ Clock link မွ မဟုတ္ပါဘူး။ အင္တာနက္ေပၚမွ အေျခားေသာ Clock widget site ေတြမ်ားစြာရွိပါေသးတယ္။ Google သို႔သြားေရာက္ၿပီး Clock widget လို႔ ထည္သြင္းရွာေဖြၾကည့္ပါ။ ရလာတဲ့ အထဲကမွ ကိုယ္လိုအပ္ခ်က္ႏွင့္ ကိုက္ညီနိုင္မည့္ Link မ်ားသို႔ သြားေရာက္ၿပီး စမ္းသပ္အသုံးျပဳၾကည့္ၾကပါ။
မိမိႏွစ္သက္ရာ နာရီပုံ တခုကိုေရြးပါ။ ရၿပီဆိုရင္ ထိုနာရီႏွင့္ သက္ဆိုင္ရာ View Html Tag ေပၚတြင္ Click ႏွိပ္လိုက္ပါက နာရီပုံပါ Pop-up windows တစ္ခုပြင့္လာပါမည္။ Time Zone ေနရာတြင္ မိမိေဒသစံေတာ္ခ်ိန္ကို ေရြးေပးပါ။ ဥပမာ- ျမန္မာနိုင္ငံအတြက္ဆိုလ်င္ (GMT +6:30) ျဖစ္ပါတယ္။ လိုအပ္ပါက နာရီအရြယ္အစား အႀကီးအေသးကို Size ေနရာတြင္ ေရြးခ်ယ္ေျပာင္းလဲနိုင္ပါတယ္။ (130*130) နာရီႏွင့္ပတ္သက္ၿပီး စိတ္တိုင္းက်ျပင္ဆင္ၿပီးၿပီဆို လ်င္ အေပၚကြက္လပ္ထဲရွိ Code မ်ားအားလုံးကို Copy ကူးယူရပါမယ္။ စာသားမ်ားကို Select မွတ္ၿပီးညာဘက္ Click တစ္ခ်က္ႏွိပ္လိုက္ပါ။ က်လာမည့္ Menu ထဲရွိ Copy တြင္ ႏွိပ္ၿပီး ကူးယယူလိုက္ ရပါမယ္။
Post ထဲမွာ ပုံေတြထည့္ရန္အတြက္က ဘာမွမခက္ခဲပါဘူး။ Blogger မွာပုံေတြကို အလြယ္တကူ ထည့္သြင္းနိုင္တဲ့ Add Image လို႔ေခၚတဲ့ Tools တစ္ခုပါ၇ွိၿပီးသား ျဖစ္ပါတယ္။ အေရးႀကီးတာက ဘယ္ပုံကို တင္မွာလဲ။ မိမိကြန္ပ်ဴတာထဲက ဘယ္ေနရာ (ဥပမာ-Desktop ေပၚမွာလား၊ My Doc**ent ထဲမွာလား) ဘယ္မွာရွိေနသလဲဆိုတာေလာက္ကိုေတာ ့ သိႏွင့္ၿပီးသားျဖစ္ဖို႔လိုပါတယ္။ 1. Compose bar ေပၚရွိ Formatting toolbar ထဲမွ Add image တြင္ Click ႏွိပ္လိုက္ပါ။ Upload window တစ္ခုပြင့္လာပါမည္။
2. ပထမဦးစြာတင္ခ်င္သည့္ ပုံကို ေရြးခ်ယ္ညႇန္ျပေပးရပါမယ္။ Browse တြင္ Click ႏွိပ္ပါက “File upload” box ေပ်ာက္သြားၿပီး မွုလ Upload window ရွိ Browse ေနရာတြင္ မိမိေရြးခ်ယ္ခဲ့ေသာပုံ File အမည္ကို ျမင္ၾကရပါမယ္။ ယခုအဆင့္ထိသည္ ပုံကို အမွန္တကယ္ Upload မလုပ္ရေသးပါ။ ဘယ္ပုံတင္မလဲဆိုတာကို ေရြးခ်ယ္ညႇန္ျပၿပီး႐ုံရွိေသးတယ္ဆိုတာကို သတိျပဳပါ။ မွတ္ခ်က္။ ။ တၿပိဳင္နက္ ပုံငါးပုံအထိတင္နိုင္ပါတယ္။ အျခားပုံေတြထပ္တင္လိုပါက Add another image တြင္ Click ႏွိပ္ၿပီးထပ္မံေရြးခ်ယ္နိုင္ျ ကပါတယ္။
3. ေနာက္တစ္ခါ ေရြးခ်ယ္စရာက Layout ႏွင့္ Image Size ျဖစ္ပါတယ္။ တင္ခ်င္တဲ့ပုံကို Right၊ Center၊ Left တို႔ထဲက ဘယ္ေနရာမွာ ထားခ်င္သလဲ။ တခုခုကို ေရြးခ်ယ္နိုင္ပါတယ္။ ေရြးခ်ယ္ပုံက သက္ဆိုင္ရာ Radio Button ေပၚတြင္ Click ႏွိပ္ရပါမယ္။ ထို႔အတူ ပုံအရြယ္အစားကိုလည္း Small၊ Medium၊ Large တို႔ထဲကမွ တခုခုေရြးခ်ယ္နိုင္ပါတယ္။ အဆင္သင့္ျဖစ္ၿပီဆိုရင္ စတင္ Upload လုပ္လို႔ရပါၿပီ။ Upload လုပ္ရန္အတြက္ Blogger မွ ထုတ္ျပန္ေသာ စည္းကမ္းခ်က္ေတြပါတဲ့ ” Term of Services” ကိုလက္ခံသေဘာတူရပါမယ္။ သည္အတြက္ I Accept ေဘးရွိ Check Box ေပၚတြင္ အမွန္ျခစ္ေပၚေအာင္ Click ႏွိပ္ရပါမယ္။ ၿပီးလ်င္ Upload တြင္ Click ႏွိပ္လိုက္ပါ။ မိမိေရြးခ်ယ္ခဲ့ေသာ ပုံကိုစတင္ Upload လုပ္ေနပါလိမ့္မယ္။
ပုံ၏ အရြယ္အစားႏွင့္ Internet Connection ေပၚမွုတည္ၿပီး အခ်ိန္အနည္းငယ္ၾကာပါလိမ့္မယ္။ Upload ၿပီးၿပီဆိုရင္ Done ဆိုတဲ့စာလုံးေပၚလာပါလိမ့္မယ္။ Done တြင္ Click ႏွိပ္လိုက္ပါ။ Upload Window ေပ်ာက္သြားၿပီး Text area ထဲတြင္ မိမိတင္ခဲ့ေသာပုံ ျမင္ၾကပါပါမယ္။ စိတ္တိုင္းက်ၿပီဆိုရင္ Publish post တြင္ Click ႏွိပ္၍ Post ကိုတင္နိုင္ၾကပါၿပီ။
မွတ္ခ်က္။ ။ Publish လုပ္ခဲ့ၿပီဆိုရင္ မိမိရဲ့ Blog ကိုဖြင့္ၿပိး ပုံရဲ့အေနအထား ေကာင္းရဲ့လား၊ ပုံအရြယ္အစား အလားေတာ္ျဖစ္ရဲ့လား အစရွိသျဖင့္ ျပန္လည္စစ္ေဆး ၾကည့္႐ူသင့္ပါတယ္။ စိတ္တိုင္းမက်ဘူးဆိုရင္ ေရွ႕မွာေျပာျပသလို Post ထဲမွာရွိတဲ့ စာသားေတြကို ျပန္လည္ Edit လုပ္သလိုမ်ိဳး ပုံေတြကိုလည္းျပန္လည္ လုပ္နိုင္ၾကပါေသးတယ္။
အျခား Blog မ်ားႏွင့္ ခ်ိတ္ဆက္ျခင္း (Add Link) Link ဆိုတာက Webpage တခုကေနအျခား Webpage တခုခုဆီသို႔ ကူးေျပာင္းသြားနိုင္တဲ့ ေနရာေတြ ျဖစ္ပါတယ္။ Link ဟုတ္မဟုတ္ဆိုတာကို အလြယ္တကူ ခြဲျခားသြားနိုင္တဲ့နည္းကေတာ့ Mouse Pointer ျဖင့္လိုက္ေထာက္ၾကည့္ပါ။ ပုံပဲျဖစ္ျဖစ္၊ စသားေတြပဲျဖစ္ျဖစ္ မွားပုံကေန၊ လက္ပုံေျပာင္းတာမွန္သမ် သည္ Link မ်ားပဲျဖစ္ပါတယ္။ လက္ပုံေပၚလာတဲ့အခ်ိန္မွာ Click ႏွိပ္ရင္ လက္ရွိျမင္ေနရတဲ့ Page ကေန ခ်ိတ္ဆက္ထားတဲ့ အျခား Page တစ္ခုသို႔ ကူးေျပာင္းသြားပါလိမ့္မယ္။ Blog ထဲမွာ မိမိေရးခ်င္ရာအျပင္အျခား Blog မ်ား(သို႔) Website မ်ားဆီသို႔ ခ်ိတ္ဆက္ထားတဲ့ Link ေတြလည္း ထည့္ထားနိုင္ပါတယ္။ Link ေတြကို ရည္ရြယ္ခ်က္အမ်ိဳးမ်ိဳးႏွင့္ ထည့္ၾကတယ္။
အခ်ိဳ႕က မိမိတင္သည့္ Post ႏွင့္ အေၾကာင္းအရာခ်င္းဆက္စပ္မွုရွိတဲ့ Post တြင္းပါ အေၾကာင္းအရာေတြကို ပိုမို အားေကာင္းေအာင္ အေထာက္အကူေပးနိုင္ေသာ အျခားသူတဦးဦး၏ Blog (သို႔) Webpage တစ္ခုခုကို Link လုပ္ထားေလ့ရွိပါတယ္။ အခ်ိဳ႕က်ျပန္ေတာ့လည္း မိတ္ေဆြအခ်င္းခ်င္း (သို႔) ဦးတည္ခ်က္ျခင္းတူတဲ့ Blog ေတြအခ်င္းခ်င္း အျပန္အလွန္ Link မ်ားထည့္သြင္းျခင္းျဖင့္ အုပ္စုဖြဲ႕ ထားေလ့ရွိပါတယ္။ မိမိတို႔အုပ္စုထဲက Blog တစ္ခုခုေပါက္သြားရင္ တနည္းဆိုရရင္ လူႀကိဳက္မာ်းလာၿပီဆိုရင္ အဲ့ဒီ Blog ထဲမွာ ညႇန္ျပခ်ိတ္ဆက္ထားတဲ့ အျခား Blog ေတြပါ လူၾကည့္ပိုမ်ားလာမယ္ေပါ့။
1. ပထမဦးစြာ မိမိ Link လုပ္လိုေသာ Blog (သို႔) Webpage ကို ဖြင့္လိုက္ပါ။ ပြင့္လာၿပီဆိုရင္ ၄င္း Page ၏ URL လို႔ေခၚတဲ့ လိပ္စာကို Copy လုပ္လိုက္ပါ။
2. (Posting/Compose) Text area ထဲမွ Link လုပ္လိုေသာ စာသားမ်ားကို Mouse ျဖင့္ Drag ဆြဲၿပီး Select လုပ္ပါ။ စာသားမ်ားအျပာေရာင္ High light ျဖစ္လာပါမည္။ Select လုပ္ၿပီးၿပီဆို၇င္ Tool bar ထဲမွ Add link ေပၚတြင္ Click တစ္ခ်က္ႏွိပ္လိုက္ပါ။
3. က်လာမည့္ Box ထဲရွိ URL ေနရာတြင္ Paste လုပ္လိုက္ပါ။ ေရွ႕မိမိ Copy ယူထားခဲ့သည့္ URL ေပၚလာပါမည္။ Copy/Paste မလုပ္လိုလ်င္ ဒီေနရာမွာ ကိုယ္တိုင္ ရိုက္ထည့္နိုင္ပါတယ္။ Typing အမွားမျဖစ္ေအာင္ေတာ့ အထူးဂ႐ုျပဳရပါလိမ့္မယ္။ 4. Ok button တြင္ Click ႏွိပ္လိုက္ပါက Select မွတ္ထားခဲ့ေသာ စာသားမ်ားကို အျပာေရာင္ ေအာက္ခံလိုင္းျဖင့္ ျမင္ရပါမယ္။ သေဘာက Link ျဖစ္သြားၿပီဆိုတာကို ျပပါတယ္။
အဆင္သင့္ျဖစ္ၿပီဆိုရင္ Publish post တြင္ Click ႏွိပ္ၿပီး မိမိရဲ့ Post ကိုတင္လိုက္ပါ။ 5. Blog ထဲတြင္ Post တက္လာတဲ့အခါ Link ေပၚတြင္ Click ႏွိပ္ပါက ခ်ိတ္ဆက္ထားခဲ့ေသာ Blog (သို႔) Webpage ကိုျမင္ၾကရပါမယ္။ 6. ထို Link ေပၚတြင္ Click ႏွိပ္ပါက ခ်ိတ္ဆက္ထားေသာ name.blogspot.com ကိုျမင္ရပါမယ္။ Comments ပုံမွတ္အားျဖင့္ဆိုရင္ Post တစ္ခုခ်င္းစီရဲ့ေအာက္မွာ Comment ဆိုတဲ့ Link တစ္ခုကို ေတြ႕ၾကရပါမယ္။ Blog တို႔တြင္ Comment တို႔ရဲ့ အခန္းက႑ဟာ အလြန္အေရးပါလွပါတယ္။ ေရးသူႏွင့္ ဖတ္သူတို႔ အျပန္အလွန္ထိေတြ႕ေစနိုင္တဲ့ နည္းလမး္တစ္ခုလည္း ျဖစ္ပါတယ္။
သေဘာက Post တြင္ပါ အေၾကာင္း အရာႏွင့္ ပတ္သတ္ၿပီး ဖတ္႐ူသူတို႔မွ ေဝဖန္ေဆြးေႏြးျခင္း၊ ျဖည့္စြက္အႀကံေပးျခင္းမ်ားကို Comment မွတဆင့္ဝင္ ေရာက္ေရးသားနိုင္ၾကပါတယ္။ Writing Comment ပုံမွတ္အားျဖင့္ဆိုရင္ Blog post တိုင္းမွာ Comment ဝင္ေရးနိုင္ၾကပါတယ္။ အခ်ိဳ႕ေတြက Comment ေရးခြင့္ပိတ္ထားသည့္ Post တို႔မွာေတာ့ Comment ေရးလို႔မရပါ။ အမ်ားစုမွာေတာ့ Google account တစ္ခုရွိရင္ ဝင္ေရးနိုင္ၾကပါတယ္။ ေရးပုံေရးနည္းကေတာ့ ရိုးရွင္း လြယ္ကူလွပါတယ္။ ေရးလိုတဲ့ Post ေအာက္မွာရွိေသာ Comment ေပၚတြင္ Click ႏွိပ္လိုက္ပါ။
ဒါဆိုရင္ ဒီ Post ႏွင့္ပတ္သက္ၿပီး၊ မိမိေရွ႕ကေရးသားထားေသာ Comment မ်ားကို တန္းစီၿပီးေတြ႕ရပါမယ္။ ဘယ္သူေတြက ဘယ္လိုေဝဖန္ခ်က္ျပဳထားသလဲဆိုတာ ကို ဖတ္႐ူနိုင္ပါတယ္။ မိမိကိုယ္တိုင္လည္း Comment ဝင္ေရးခ်င္ရင္ Leave Your Comment ေနရာတြင္ ေရးလိုေသာ စာသားမ်ားကို ရိုက္ထည့္ပါ။ ေရးၿပီးၿပီဆိုရင္ Publish လုပ္ရပါမယ္။ User name နဲ႔ Password တို႔ကို ရိုက္ထည့္ပါ။ ထို႔ေနာက္ Publish Your Comment တြင့္ Click ႏွိပ္လိုက္ပါ။
ဒါဆိုရင္ Comment အေရအတြက္ တခုထပ္တိုးသြားၿပီး Comment List ထဲေရာက္သြားပါမည္။ Stop Comments မိမိတင္တဲ့ Post ေတြမွာ Comment ေရးတာမႀကိဳက္ရင္ Comment Link မပါေအာင္ျဖဳတ္ထားလို႔ရပါ တယ္။ အေရးႀကီးတာက Post တစ္ခုခ်င္းစီကို ေရြးၿပီးခြင့္ျပဳမယ္၊ မျပဳဘူး။ လုပ္ခ်င္တာလား၊ ဒါမွမဟုတ္ တင္သမ် Post အားလုံးကို ေရးခြင့္ မျပဳခ်င္တာလားဆိုတာကို အရင္စဥ္းစားရမယ္။
ဒီအေျခအေန ၂မ်ိဳး ေပၚမွုတည္ၿပီး …..
1. Dashboard ေပၚမွ Manage Settings တြင္ Click ႏွိပ္ပါ။ Setting ေအာက္မွ Basic ထဲသို႔ ေရာက္သြားပါမယ္။ ဒီေနရာကို (Setting / Basic) Page လို႔ ေခၚပါမယ္။
2. Setting ေအာက္မွ Comments တြင္ ထပ္မံ Click ႏွိပ္ပါက (Setting/Comments) Page ထဲသို႔ ေရာက္သြားပါမယ္။ Who can Comment? ေနရာတြင္ ဘယ္သူေတြကိုပဲ ေရးခြင့္ျပဳမယ္ဆိုတာ မ်ိဳးကန္႔သတ္နိုင္ၾကပါတယ္။
Anyone ကို ေရြးမယ္ဆိုရင္ Google account (Gmail) ရွိသူေတြသာ ေရးခြင့္ျပဳမယ္ဆိုတာမ်ိဳးျဖစ္ပါ တယ္။ Comment Default for Posts ေနရာတြင္ ပုံမွန္အားျဖင့္ New posts have Comments ျဖစ္ပါတယ္။ သေဘာက တင္သမ် Post တိုင္းမွာ Comment ပါၿပီးသားျဖစ္ပါတယ္။ Comment မပါေအာင္ တခါတည္း ပိတ္ထားလိုလ်င္ New Posts Do Not Have Comments ကိုေရြးရပါမယ္။ စိတ္တိုင္းက်ျပင္ဆင္ခဲ့ၿပီးပါက Page ၏ ေအာက္ေျခတြင္ရွိေသာ “Save Settings” တြင္ Click ႏွိပ္လိုက္ပါ။ Template Selection Dashboard ေပၚမွ Layout ေပၚတြင္ Click ႏွိပ္ၿပီးသြားမယ္ဆိုရင္ Template Selection ေအာက္ကို ေရာက္ပါတယ္။
ဒီေနရာက မိမိ Blog ရဲ့ ဒီဇိုင္း အဆင္အျပင္ႏွင့္ ပတ္သက္ၿပီး လိုသလို ျပဳျပင္ေျပာင္းလဲ နိုင္ၾကပါတယ္။
Pick a New Template Bloggerမွာအဆင္သင့္ယူသုံးနိုင္တဲ့Template ေပါင္းမ်ားစြာရွိၿပီးသား ျဖစ္ပါတယ္။ တစ္ခုမႀကိဳက္ရင္ အျခားတစ္ခု အခ်ိန္မေရြးေျပာင္းသုံးလို႔ရပါ တယ္။ အျခား Template တစ္ခုသို႔ ေျပာင္းခ်င္ရင္ Layout ေအာက္မွ Pick New Template တြင္ Click ႏွိပ္ပါ။ အဆင္သင့္ ယူသုံးနိုင္တဲ့ Template မ်ားကို ျမင္ရပါမယ္။ ဒီေနရာကို (Layout/Pick New Template) လို႔ ဆိုရပါမယ္။ အႀကိဳက္ဆုံး တစ္ခုကို ေရြးခ်ယ္လိုက္ပါ။ ထို႔ေနာက္ Save Template တြင္ Click ႏွိပ္ပါ။ မိမိ Blog ရဲ့ Template ကို ေျပာင္းေပးသြားပါမည္။
View Blog တြင္ Click ႏွိပ္ၾကည့္နိုင္ပါသည္။ Page Elements (Widgets) Page Elements ေတြဆို္တာက Webpage တို႔ရဲ့ အဆင္တန္ဆာမ်ားပဲ ျဖစ္ပါတယ္။ ၄င္းတို႔ကို ညီညႇတ္မ်တေအာင္ ေပါင္းဆပ္ဆင္ယင္နိုင္မည္ဆိုပါက Page ရဲ့ အဆင့္အတန္းအရည္အေသြးကို ပိုမိုေပၚလြင္ေစပါလိမ့္မယ္။ မိမိတို႔ Blog ရဲ့ဒီဇိုင္း (Template) ကိုလည္း Page element တို႔ ထပ္မံေပါင္း စပ္ထည့္သြင္းၿပီး စိတ္ႀကိဳက္တန္ဆာဆင္ထားလို႔ ရပါတယ္။
ပုံမွန္အားျဖင့္ Blog တစ္ခုဖန္တီးၿပီးတိုင္း Profile တို႔ Active တို႔ဆိုတဲ့ Page element ေတြကေတာ့ အလိုအေလ်ာက္ပါရွိၿပီးသား ျဖစ္ပါတယ္။ အဲဒါေတြအျပင္၊ နာရီတို႔၊ ျပကၡဒိန္တို႔။ မိမိမိတ္ေဆြတို႔၏ Blog လိပ္စာမ်ား အစရွိသည္တို႔ကို Page element ေတြအျဖစ္ လိုသလို ထည့္သြင္းထားနိုင္ပါေသးတယ္။ Layout ေအာက္မွ Page elements တြင္ Click တစ္ခ်က္ႏွိပ္လိုက္ပါ။ ဒီေနရာ ကို (Layout/Page element) လို႔ဆိုပါမယ္။ ညာဘက္ျခမး္ကို သတိထားၿပီးၾကည့္ပါ။ Contributors ႏွင့္ Blog Archive ဆိုၿပီး Page elements ႏွစ္ခုကို ေတြ႕ရပါမယ္။
ထိုႏွစ္ခုက Blog စတင္ Create လုပ္စဥ္ကတည္းကိုက အလိုေလ်ာက္ပါၿပီးသား ျဖစ္ပါတယ္။ ကိုယ္စိတ္တိုင္းက် Page Elements သစ္ေတြထပ္ထည့္ခ်င္ရင္္ “ Add a page element” တြင္ ႏွိပ္ၿပိး ထပ္ထည့္နိုင္ၾကပါတယ္။ မွတ္ခ်က္။ ။ မိမိေရြးခဲ့တဲ့ Template ေပၚမွုတည္ၿပီး Page element ထည့္နိုင္မယ့္ေနရာေတြ အနည္းငယ္ ကြဲျပားပါလိမ့္မယ္။ Add a Description Blog Title ေအာက္တြင္ Description ထည့္လိုက ထည့္ထားနိုင္ပါတယ္။
Description ဆိုတာက မိမိရဲ့ Blog သည္ စီးပြားေရး၊ လူမွုေရး၊ ေဖ်ာ္ေျဖေရး အစရွီသည္တို႔ထဲက ဘယ္က႑ေပၚမွာ အေျခခံတည္ေဆာက္ထားသလဲဆိုတာကို ဖတ္႐ူ႔သူမ်ားအား အလြယ္တကူသိေစနိုင္မည့္ အခ်က္အလက္ စကားလုံးမ်ားပဲ ျဖစ္ပါတယ္။ Dashboard ေပၚမွ Manage Setting တြင္ႏွိပ္ပါ။ Setting ေအာက္မွ Basic ထဲသို႔ ေရာက္သြားပါမယ္။ ဒီေနရာကို (Setting / Basic) Page လို႔ ေခၚပါမယ္။ Blog title ကိုျပင္လိုက ဒီေနရာတြင္ ျပင္နိုင္ပါတယ္။
Description ေနရာတြင္ မိမိေရးလိုတဲ့ က႑ကို ကိုယ္စားျပဳမည့္ စကားလုံးမ်ားကို ရိုက္ထည့္ပါ။ ၿပီးလ်င္ Page ၏ ေအာက္ေျခတြင္ရွိေသာ Save Setting ကို Click ႏွိပ္ပါ။ “setting were saved successfully” ဆိုတာ ေပၚလာပါမည္။ သေဘာက မိမိျဖည့္စြက္ခဲ့သည့္ အတိုင္း ထည့္သြင္းျပင္ဆင္ၿပိးျဖစ္ေၾကာင္ း ေဖာ္ျပျခင္းျဖစ္ပါသည္။ ဒါဆိုရင္ Description ထည့္ၿပီးသြားၿပီ။ မိမိ Blog ကိုသြားၾကည့္မယ္ဆိုရင္ Blog title ေအာက္မွာက Description အျဖစ္ထည့္ခဲ့ေသာ စာသားမ်ားကို ျမင္ၾကရပါမယ္။
Add a team Member Blog တစ္ခုတည္းကို လူအမ်ားစုေပါင္းေရးလို႔ရတယ္။ သေဘာက ကိုယ္တစ္ေယာက္တည္း မဟုတ္ပဲ စိတ္ခ်ရတဲ့ မိတ္ေဆြအေပါင္းအသင္းေတြကိုပါ မိမိ Blog မွာဝင္ေရာက္ေရးသား Post တင္နိုင္ေအာင္ လုပ္ထားလို႔ရပါတယ္။ အားသာခ်က္ကေတာ့ တစ္ေယာက္မအားတဲ့အခါ တစ္ေယာက္ဝင္ ေရးၾကျခင္းျဖင့္ မိမိ Blog သည္ အျမဲတမ္း Update ျဖစ္ေနမယ္ေပါ့။ အဲ့လိုဝင္ေရးနိုင္ေအာင္ သူတို႔သည္ မိမိ Blog ရဲ့ Member ျဖစ္ၾကရပါမယ္။ Member ျဖစ္ေအာင္လုပ္ဖို႔ရန္ အပိုင္း(၂)ပိုင္း ရွိပါတယ္။
ပထမဦးစြာ Blog ပိုင္ရွင္ျဖစ္တဲ့ မိမိကေနသူတို႔ထံသို႔ Email ျဖင့္ Invite လုပ္ရပါမယ္။ ဒါက ကိုယ့္ဘက္က လုပ္ရမယ့္အပိုင္း။ ဟိုတစ္ဖက္က ဝင္ေရာက္ေရးသားဖို႔ရန္ ဖိတ္ၾကားခံရသူေတြ အေနႏွင့္ေတာ့ Invite လုပ္သည့္ Email ေရာက္လာၿပီဆိုရင္ ဖြင့္ဖတ္ၿပီး Activate လုပ္ေပးရပါမယ္။ Activate လုပ္ၿပီးတာႏွင့္ Member ျဖစ္သြားၿပီး ဝင္ေရာက္ေရးသားနိုင္ၾကပါၿပီရွင္ ။
Invite လုပ္ျခင္း Member ျဖစ္ေအာင္ Invite လုပ္ရန္အတြက္ Setting ေအာက္မွ Permission တြင္ Click တစ္ခ်က္ႏွိပ္လိုက္ပါ။ ဒီေနရာကို (Setting Permission) Page လို႔ ဆိုရပါမယ္။ Permission ေအာက္ရွိBlog Author ေနရာတြင္ ဒီ Blog မွာ ဝင္ေရးသူ ဘယ္ႏွစ္ေယာက္ရွိသလဲဆိုတာကို ျဖစ္ပါတယ္။ ယခုခ်ိန္မွာေတာ့ Member မရွိေသးသည့္ အတြက္ မိမိ တဦးတည္း၏ အမည္ကိုသာ ျမင္ေတြ႕ၾကရပါဦးမယ္။
Invite လုပ္ရန္အတြက္ Add Author တြင္ Click တစ္ခ်က္ႏွိပ္ပါ။ ထို႔ေနာက္ Member အျဖစ္ ဖိတ္ၾကား လိုေသာ သူ၏ Email လိပ္စာကို Invite more people ေနရာတြင္ ရိုက္ထည့္လိုက္ပါ။ Invite တြင္ Click ႏွိပ္လိုက္ပါက Blogger သည္ ထည့္သြင္းေပးခဲ့ေသာ Email လိပ္စာထံသို႔ Activation Link တစ္ခုပါတဲ့ Email တစ္ေစာင္ေပးပို႔ပါလိမ့္မယ္။ ထို႔အတူ Permission ေအာက္တြင္ Invite ခုပ္လိုက္ေသာ Email လိပ္စာေပၚလာပါမည္။ အကယ္၍ အေၾကာင္းတခုခုေၾကာင့္ Invite မလုပ္လိုေတာ့ပါက Remove တြင္ Click ႏွိပ္ၿပီး ဖ်က္ထုတ္နိုင္ၾကပါတယ္။
Invite လုပ္ျခင္းကို လက္ခံျခင္း (Join a team Blog) ယခုဆက္လက္ၿပီး Member အျဖစ္ဖိတ္ၾကားခံရသူေတြဘက္က ဆက္လက္လုပ္ေဆာင္ၾကရမယ့္ Activation အပိုင္းကို ေဖာ္ျပသြားပါမယ္။ Blog မွာ ဝင္ေရာက္ေရးသားရန္ ဖိတ္ၾကားေသာ Email ထဲသို႔ ဝင္လိုက္ပါက Invite လုပ္ေသာ Email message ကိုေတြ႕ရပါမယ္။ ၄င္း Message ကို ဖြင့္လိုက္ပါက အျပာေရာင္စာသားမ်ားျဖင့္ Activation Link တစ္ုခကိုေတြ႕ရပါမယ္။ Member ျဖစ္ေအာင္ Activate လုပ္ဖု႔ိရန္ Link ေပၚတြင္ Click တစ္ခ်က္ႏွိပ္ပါ။ ဒါဆိုရင္ www.blogspot.com သို႔ေရာက္ရွိသြားၿပီး Invite လုပ္ျခင္းကို လက္ခံသေဘာတူေၾကာင္း အတည္ျပဳေပးရပါမယ္။
Username ေနရာတြင္ Email Address ႏွင့္ Password ေနရာတြင္ ၄င္း Email Address ႏွင့္ သက္ဆိုင္ေသာ Password တို႔ကို ထည့္ေပးရပါမယ္။ Username ႏွင့္ Password တို႔ကို မွန္ကန္စြာ ျဖည့္စြက္ၿပိးပါက Accept Invitation တြင္ Click ႏွိပ္လိုက္ပါ။ ဒါဆိုရင္ Team Member ျဖစ္သြားၿပီး ၄င္း Blog တြင္ ဝင္ေရာက္ ေရးေသာ Post တင္နိုင္ ၾကပါၿပီ။ Manage team Member ဖိတ္ၾကားခ်က္ကို လက္ခံ၍ Activate လုပ္ၿပီး သူတို႔သည္ မိမိ Blog ရဲ့ Member မ်ားျဖစ္လာၾကပါၿပီ။ အဲဒီ Member ျဖစ္လာသူေတြသည္ ပုံမွန Default အားျဖင့္ မိမိ၏ Blog မွာ Post ေတြကိုသာ ေရးတင္နိုင္ခြင့္ရွိ ၾကပါတယ္။ အျခားဘာလုပ္ပိုင္ခြင့္မွ မရွိၾကပါဘူး။
Blog ပိုင္ရွင္ျဖစ္တဲ့ မိမိကသာလ်င္ Blog အမည္ေျပာင္းျခင္း၊ Template ေျပာင္းျခင္း၊ Post ေတြဖ်က္ထုတ္ျခင္း အစရွိတဲ့ လုပ္ငန္းစဥ္ေတြကို လုပ္ေဆာင္နိုင္ပါတယ္။ ဒါက အေျခခံသေဘာကို ေျပာ တာပါ။ အကယ္၍ လိုအပ္ပါက Member ထဲမွ ယုံၾကည္ရသူတစ္ဦးဦးကို မိမိရဲကလုပ္ပိုင္ခြင့္မ်ားအတို င္း ေပးအပ္ထားလို႔လည္းရပါတယ္။ Setting ေအာက္မွ Permission တြင္ Click ႏွိပ္ၿပီး (Setting / Permission) သို႔ုသြားလိုက္ၾကရေအာင္။
Permission ေအာက္တြင္ ဒီ Blog မွာ ဝင္ေရာက္ေရးသားနိုင္သူ Member ဘယ္ႏွစ္ေယာက္ ရွိသလဲဆိုတာကို တန္းစီေဖာ္ျပထားပါလိမ့္မယ္။ အဲ့ဒီ Member ေတြထဲကမွ လုပ္ပိုင္ခြင့္တိုးမွင့္ေပးလို ေသာ Member အမည္ေဘးမွ Grant Admin တြင္ Click ႏွိပ္ပါ။ Admin အဆင့္ေပးပို႔ရန္ အတည္ျပဳခ်က္ေတာင္းခံေသာ Box တစ္ခုျမင္ရပါမယ္။ “Grant Admin Privilege” တြင္ Click ႏွိပ္လိုက္ပါ။ ဒါဆိုရင္ ထိုသူသည္ Post ေရးသားနိုင္႐ုံသက္သက္ မဟုတ္ေတာ့ဘဲ Blog အားမိမိကဲ့သို႔ စီမံခန္႔ခြဲနိုင္ခြင့္ရွိသူ တစ္ဦး ျဖစ္သြားပါလိမ့္မယ္။
Add Poll Poll ဆိုတာက အေၾကာင္းအရာ အျဖစ္အပ်က္ တစ္ခုေပၚမွာ လူအမ်ား၏ သေဘာထား အျမင္ေတြကို သိရွိနိုင္ေအာင္ ေကာက္ယူေသာ စစ္တမ္းတစ္မ်ိဳးပင္ ျဖစ္ပါတယ္။ ဆိုရရင္ စစ္တမ္း ထုတ္ခ်င္တဲ့ ေမးခြန္း တစ္ခု ဖန္တီးမယ္။ ၿပီးရင္ သေဘာထားအျမင္ေတြကို ၿခံဳငုံမိနိုင္တဲ့ အေျဖေလးေတြေပးထားလိုက္မယ္။ လာေရာက္ဖတ္႐ူသူေတြက သူတို႔ဆႏၵရွိတဲ့ အေျဖကို ေရြးခ်ယ္ေျဖၾကားသြားျခင္းျဖင့္ အမ်ားဆႏၵ ဘယ္လိုရွိနိုင္မယ္ဆိုတာ သိနိုင္မယ္ေပါ့။
Element သစ္တခုကို ထည့္သြင္းခ်င္တိုင္းမွာ “Add a page element” တြင္ Click ႏွိပ္ၾကရပါမယ္။ ဒါဆိုရင္ မိမိ Blog မွာ ထပ္မံထည့္သြင္းနိုင္မည့္ Element မ်ားပါဝင္တဲ့ Pop-up window တစ္ခုပြင့္လာပါ မည္။ အဲဒီအထဲကမွ ဆႏၵရွိရာ Element ၏ Add to blog တြင္ Click ႏွိပ္ၿပီးထည့္သြင္းနိုင္ၾကပါတယ္ ။ Pop-up window ထဲက “ Poll ” Section ေနရာရွိ Add to blog တြင္ Click ႏွိပ္လိုက္ပါ။ ေအာက္ေဖာ္ျပပါ “Create Poll” Window ကို ျမင္ၾကရပါမယ္။
ျပည့္စုံစြာ ျဖည့္စြက္ၿပီးၿပီဆိုရင္ Save တြင္ Click ႏွိပ္ရပါမယ္။ Pop-up window ေပ်ာက္သြားၿပီး မွုလ (Template/Page element) တြင္ Element သစ္တစ္ခု တိုးလာတာကို ေတြ႕ၾကရပါမယ္။ View Blog တြင္ Click ႏွိပ္ၾကည့္ပါက မိမိထည့္သြင္းခဲ့ေသာ Poll ကို ေအာက္ပါအတိုင္း ေတြ႕ၾကရပါမယ္။ Add Link List မိမိ Blog ကို ဝင္ေရာက္ဖတ္႐ူသူတို႔အားေကာင္းႏွု ိးရာရာ Website ေလးေတြ၊ ဦးတည္ခ်က္တူလို႔ ညႇန္ျပခ်င္တဲ့ Blog ေတြကို Link List အျဖစ္တန္းစီၿပီး ထည့္ထားလို႔ရပါတယ္။
Element သစ္တခုကို ထည့္သြင္းခ်င္တိုင္းမွာ “Add a page element” တြင္ Click ႏွိပ္ၾကရမယ္။ Pop-up window ထဲက Link List ေနရာရွိ Add to blog တြင္ Click ႏွိပ္လိုက္ပါ။ ေအာက္ေဖာ္ျပပါ “Configure Link List” Window ကိုျမင္ၾကရမယ္။ ျပည့္စုံစြာ ျဖည့္စြက္ၿပီးလ်င္ Add Link တြင္ Click တစ္ခ်က္ႏွိပ္ပါ။ ဒါဆိုရင္ Link တစ္ခုစာရင္းဝင္သြားပါၿပီ။ URL ႏွင့္ Name တို႔တြင္ ျဖည့္စြက္ၿပီးေနာက္ Link မ်ားထပ္ထည့္ပါ။ ထည့္သြင္းလိုတဲ့ Link အေရအတြက္ ျပည့္ၿပီဆိုရင္ Save Changes တြင္ Click ႏွိပ္ပါ။ Pop-up window ေပ်ာက္သြားပါလိမ့္မယ္။
Pop-up window ေပ်ာက္သြားၿပီးမွုလ (Template Page element) တြင္ Element အသစ္တစ္ခုထပ္တိုးလာပါမည္။ View Blog တြင္ Click ႏွိပ္ၾကည့္ပါက မိမိထည့္သြင္းခဲ့ေသာ Link List ကို ေတြ႕ၾကရပါမယ္။ ဒါဆိုရင္ HTML Code ေတြကို Copy ကူးၿပိးသြားၿပီ။ ေနာက္တဆင့္ ဆက္ရန္အတြက္ www.blogger.com ထဲ Login ဝင္ေရာက္ၿပီး Page Element သစ္တခုထည့္ရန္ ျပင္ဆင္ၾကရပါမယ္။ HTML Java Script ေနရာရွိ Add to blog တြင္ Click ႏွိပ္လိုက္ပါ။ Configure window ပြင့္လာပါမယ္။
Title တြင္ နာရီႏွင့္ ပတ္သတ္၍ ေပးလိုေသာ အမည္ရိုက္ထည့္ပါ။ (ဥပမာ-ျမန္မာစံေတာ္ခ်ိန္) Content ေနရာထဲတြင္ ညာဘက္ Click ႏွိိပ္ၿပီး Paste လုပ္လိုက္ပါ။ ဒါဆိုရင္ www.clocllink.com ကေနကူးလာတဲ့ HTML Code မ်ား ဒီ Content ထဲမွာ ေပၚလာပါမည္။ Save Changes တြင္ Click ႏွိပ္ပါက စတင္ Save လုပ္ပါလိမ့္မယ္။ ၿပီးၿပီဆိုရင္ Page Element Added ဆိုၿပီးေပၚလာပါမည္။ View Blog တြင္ Click ႏွိပ္ၾကည့္ပါက Blog စာမ်က္ႏွာတြင္ နာရီကို ျမင္ၾကရပါမယ္။
Email ျဖင့္ Post အသစ္မ်ားတင္ျခင္း Blogger ကို ေရြးခ်ယ္မွုအတြက္ ေက်နပ္ႏွစ္သက္မွုကို ေပးစြမ္းနိုင္မည့္ ထူးျခားသည့္ အပိုင္းကေတာ့ Email ျဖင့္ Post လွမ္းတင္နိုင္ျခင္းပင္ ျဖစ္ပါတယ္။ သာမန္ Email ပို႔ရိုးပို႔စဥ္အတိုင္း ပို႔႐ုံျဖင့္ Blog ထဲမွာ Post တစ္ခုတင္ၿပီးသား ျဖစ္ပါလိမ့္မယ္။ ဆိုရရင္ Email ပို႔တဲ့အခါေရးသည့္ Subject သည္ Post Title ျဖစ္လာမည္။ Email Message တြင္ပါ စာသားတို႔သည္ Post တြင္းပါစာသားမ်ား ျဖစ္လာပါလိမ့္မယ္။ အဓိကက်တာက To ေနရာမွာ ထည့္သြင္းေပးပို႔ရမယ့္ Email Address ပင္ျဖစ္ပါတယ္။
၄င္း Email လိပ္စာကိုရရွိဖို႔ရန္ Blogger မွာ Login ဝင္ေရာက္ၿပိး ဖန္တီး ယူရမယ္။ ၿပီးရင္ လ်ိဳ႕ဝွက္ထားရမယ္။ ဘာျဖစ္လို႔လည္းဆိုေတာ့ ဘယ္သူပဲပို႔ပို႔ အဲဒီလ်ိဳ႕ဝွက္လိပ္စာဆီပို႔လို က္ၿပီဆိုတာႏွင့္ Blog ထဲမွ Post တစ္ခုအေနႏွင့္ တက္လာေတာ့မွာ ျဖစ္သည့္အတြက္ ထိုလိပ္စာကို လုံးဝ လ်ိဳ႕ဝွက္ထားရပါမယ္။ ပထမ အဆင့္အေနႏွင့္ လ်ိဳ႕ဝွက္လိပ္စာ (Secret Email Address) ရရွိေအာင္လုပ္ေဆာင္ပုံ အဆင့္ဆင့္ကို ၾကည့္ၾကရေအာင္။ ၿပီးမွ Gmail ဖြင့္ၿပီး ၄င္းလ်ိဳ႕ဝွက္ လိပ္စာထံသို႔ Email တစ္ေစာင္ေရးပို႔ၿပီး Post လွမ္းတင္ပုံကို ဆက္လက္ ေျပာျပသြားပါမယ္။
1. www.blogger.com ထဲသို႔ Login ဝင္ေရာက္ခဲ့ၿပီးၿပီဆိုရင္ Setting tab ေအာက္တြင္ရွိေသာ Email ထဲသို႔သြားလိုက္ရေအာင္။ ဒီေနရာကို (Setting/Email) Page လို႔ေခၚလိုက္က်ရေအာင္။
2. Blog Send Address ေနရာတြင္ မိမိရဲ့ Email လိပ္စာကိုထည့္သြင္းေပးလိုက္ပါ။ Mail-to-Blog Address ေနရာတြင္ လ်ိဳ႕ဝွက္လိပ္စာအတြက္ မိမိအသုံးျပဳလိုတဲ့ စာလုံးမ်ားကို ထည့္ေပးရပါမယ္။ လ်ိဳ႕ဝွက္ Email လိပ္စာသည္ ေအာက္ေဖာ္ျပပါ ပုံစံအတိုင္းျဖစ္သည္။ ------@blogger.com လိပ္စာမွ -----ျပထားေသာ ေနရာမ်ားသည္ ကိုယ္ထည့္ရမည့္ အပိုင္းပင္ ျဖစ္ပါတယ္။ ေရွ႕ကဆိုခဲ့သလိုပင္ လ်ိဳ႕ဝွက္လိပ္စာျဖစ္ရမွာ ျဖစ္သည့္အတြက္ အျခားသူမ်ားခန္႔ မွန္းလို႔ မရနိုင္ေစမည့္ စာလုံးမ်ားသာ ျဖစ္သင့္ပါတယ္။ အနည္းဆုံး ၄-လုံးျဖည့္သြင္း ၾကရပါမယ္။ ဥပမာ-ပုံအရ လ်ိဳ႕ဝွက္စာသည္ username@blogger.com ျဖစ္လာပါမည္။
3. Save Setting တြင္ Click တစ္ခ်က္ႏွိပ္လိုက္ပါ။ Secretemail Adddress တစ္ခုတည္ေဆာက္ျခင္း ၿပီးဆုံးသြားပါၿပီ။ ဒါဆိုရင္ ဒုတိယအဆင့္ျဖစ္တဲ့ Email မွတဆင့္ Post လွမ္းေရးဖို႔ရန္ အဆင္သင့္ ျဖစ္ပါၿပီ။ Email ဖြင့္ၿပီး Post တစ္ခုေလာက္ေရးတင္ပုံကို ၾကည့္လိုက္ရေအာင္……..
1. To ေနရာတြင္ လ်ိဳ႕ဝွက္လိပ္စာကို ထည့္သြင္းပါ။
2. Subject ေနရာတြင္ ေရးခဲ့ေသာ စာသားမ်ားသည္ Post title ျဖစ္လာလိမ့္မည္။ 3. Email Message ၏ Body ထဲတြင္ ေရးသားေသာ စာမ်ားသည္ Post တြင္ပါ စာသားမ်ား ျဖစ္လာပါလိမ့္မယ္။
ေရးလိုသမ် ေရးၿပီးၿပီဆိုရင္ ေနာက္မွ စာေနာက္ဆုံးမွာ #end ဆိုတာေလးကိုထည့္ေပးလိုက္ပါ။ ဒီေနရာအထိပဲဆိုတဲ့ သေဘာျဖစ္ပါတယ္။ အခ်ိဳ႕ Email Program ေတြမွာ ကိုယ္ေရးတာအျပင္ “No Virus Found” ဆိုတဲ့ စာသားေတြ၊ ေၾကာ္ျငာေတြအလိုလိုပါသြား တတ္ပါတယ္။ အဲ့ဒါေတြမပါေအာင္ #end ကိုထည့္ရျခင္း ျဖစ္ပါတယ္။ စိ္တ္တိုင္းက်ၿပီဆိုလ်င္ Send တြင္ Click ႏွိပ္ၿပီးပို႔လိုက္ပါ။ ခဏအၾကာ Blog ထဲမွာ Post သစ္တခုတိုးလာပါလိမ့္မယ္။
Blog ေရးနည္း Blog တို႔သည္ Website မ်ားကဲ့သို႔ပင္ ျဖစ္ပါသည္။ ဆိုရရင္ Website မ်ားမွာကဲ့သို႔ Blog တစ္ခုမွာလည္း အျခားမည္သည့္ Blog တို႔ႏွင့္ မတူနိုင္တဲ့ ကိုယ္ပိုင္လိပ္စာ ( URL) တစ္ခုစီရွိၾကပါတယ္။ Page တစ္ခုကေန အျခား Page တစ္ခုကို ကူးေျပာင္းၾကည့္႐ူနိုင္တဲ့ Hyperlink ေတြပါရွိၾကတယ္။ ဒါက အေျခခံ အက်ဆုံး တူညီခ်က္ေတြကို ေျပာတာပါ။ သေဘာတရားအားျဖင့္ အနည္းငယ္ကြဲလြဲမွုေလးေတြေတာ့ ရွိပါတယ္။
အဓိကအားျဖင့္ Website တို႔တြင္ ေရးသားေဖာ္ျပထားေသာ အေၾကာင္းအရာတို႔ႏွင့္ ပတ္သက္ၿပီး ဝင္ေရာက္ဖတ္႐ူ႔သူမ်ားအေနႏွင့္ ပါဝင္ေဆြးေႏြးခြင့္မရွိပါဘူး။ ဝင္ေရာက္ဖတ္႐ူနိုင္႐ုံသက္သက္ ျဖစ္ပါတယ္။ သို႔ေသာ္ Blog တြင္ ပါဝင္ေရးသားခ်က္မ်ားေပၚမွာ စိတ္ဝင္စားရင္ ဖတ္႐ူသူတို႔ ကိုယ္တိုင္ ေဝဖန္ေဆြးေႏြး Comment ဝင္ေရးလို႔ ရနိုင္ပါတယ္။ သိလိုသမ်ကိုလည္း ေမးျမန္းနိုင္ၾကပါတယ္။ C-Box C-Box ဆိုတာက Blog Page အေတာ္မ်ားမ်ားမွာ ေတြ႕ရေလ့ရွိတဲ့ စကားေျပာခန္း (Chat room) ေလးမ်ားပဲ ျဖစ္ပါတယ္။
အဲဒီ C-Box ထဲမွာ Post တြင္းပါ အေၾကာင္းအရာတို႔ႏွင့္ ပတ္သက္ၿပီး လြယ္လြယ္ကူကူ ေဆြးေႏြးေမးျမန္းနိုင္ၾကသလို Blog ကိုလာေရာက္လည္ပတ္သူေတြ အခ်င္းခ်င္းလည္း ႏွစ္သက္ရာ အေၾကာင္းအရာကို ေခါင္းစဥ္တင္ ေဆြးေႏြးနိုင္ၾကသည္။ သေဘာက Blog ပိုင္ရွင္ႏွင့္ ဝင္ေရာက္ဖတ္႐ူသူတို႔အလြယ္တကူ ထိေတြ႕ ဆက္ဆံနိုင္တဲ့ ေနရာေလးပင္ ျဖစ္ပါတယ္။ မိမိရဲ့ Blog မွာလည္း C-Box ထားခ်င္ရင္ အခေၾကးေငြကုန္က်မွုမရွိဘဲ ထည့္သြင္းထားနိုင္ပါတယ္။ Blog ထဲမွာ C-box ထည့္ျခင္းကို ေအာက္ေဖာ္ျပပါအတိုင္း ၃ပိုင္းခြဲ၍ ေဖာ္ျပသြားပါမယ္။
1) Create an C-Box Account 2) Configuring C-Box 3) Add to Blog Create an C-Box Account C-Box ထံမွ Account တစ္ခုရရွိရန္ ထုံးစံအတိုင္း ပထမဦးစြာ Registration လုပ္ရမယ္။ ၿပီးရင္ Email မွတဆင့္ Activative လုပ္ၾကရပါမယ္။
1. www.Cbox.ws သို႔သြားပါ။ ေရာက္ၿပီဆိုရင္ Account သစ္တစ္ခုစေဆာက္ရန္ Signup တြင္ Click ႏွိပ္လိုက္ပါ။
2. Username၊ Password အပါအဝင္ Email Address တို႔ကိုျဖည့္ၿပီး Register လုပ္ရပါမယ္။ ျပည့္စုံစြာ ျဖည့္စြက္ၿပီးလ်င္ Finish တြင္ Click တစ္ခ်က္ႏွိပ္လိုက္ပါ။ ဒါဆိုရင္ Registration လုပ္ျခင္း ၿပီးဆုံးသြားၿပိး မိမိထည့္သြင္းေပးခဲ့ေသာ Email လိပ္စာတြင္းသို႔ C-Box မွ Mail တစ္ေစာင္ပို႔ထားပါလိမ့္မယ္။
3. C-Box တြင္ Register လုပ္စဥ္အခါတုန္းက ေပးခဲ့ေသာ Email အတြင္းသို႔ Login ဝင္လိုက္ပါက C-Box မွပို႔ထားေသာ Message အားေတြ႕ရပါမယ္။ ၄င္း Mail Message အားဖြင့္ဖတ္လိုက္ပါ။
4. ပြင့္လာေသာ Mail Message ထဲတြင္ www.cbox.ws သို႔ဝင္ေရာက္တဲ့အခါ အသုံးျပဳနိုင္မည့္ Username ႏွင့္ Password တို႔ကို ေတြ႕ရပါမယ္။ လိုအပ္ပါက ကူးယူမွတ္ထားလိုက္ပါ။ ထို႔ေနာက္ အျပာ ေရာင္ Activation Link ေပၚတြင္ Click တစ္ခ်က္ႏွိပ္လိုက္ပါ။ သီးျခား Window တစ္ခုပြင့္လာၿပီး www.cbox.ws သို႔ ျပန္ေရာက္သြားပါမယ္။ 5. Activation လုပ္ရန္အတြက္ Username ႏွင့္ Password ကိုျဖည့္ၿပီး Login ဝင္ရပါမယ္။ (Username က ျဖည့္ၿပီးသားျဖစ္ပါလိမ့္မယ္)။ Password ျဖည့္ၿပီး Login တြင္ click ႏွိပ္လိုက္ပါ။
ဒါဆိုရင္ www.cbox.ws သို႔ Login ဝင္ေရာက္သြားၿပီး Activaiton လုပ္ျခငး္ၿပီးဆုံးၿပီျဖစ္ပါတယ္။ Configuring you C-Box C-box တြင္ Login ဝင္ေရာက္ခဲ့ၿပီးၿပီဆိုရင္ လိုအပ္သလို Setting အခ်ိဳ႕ကို ျပင္ဆင္နိုင္ၾကပါၿပီ။ အထူးသျဖင့္ C-Box အရြယ္အစား၊ စာလုံးအေရာင္ အစရွိသျဖင့္ေပါ့။ စိတ္တိုင္းက်ၿပီဆိုမွ နာရီေတြ၊ ျပကၡဒိန္ေတြထည္သလိုပင္ HTML Code မ်ားအား Copy ကူးယူၿပီး မိမိ Blog ထဲသြားထည့္ၾကရပါမယ္။
1. C-Box အတြင္းဝင္ေရာက္ၿပိးၿပီဆိုလ်င္ မိမိေရာက္ရွိေနေသာ ေနရာသည္ Admin ေအာက္မွာ My Account ဆိုတဲ့ ေနရာျဖစ္ပါတယ္။ (Page ၏ ဘယ္ဘက္ Quick Setup၊ Option အစရွိသည္တို႔ထဲမွ My Account သည္ High Light ျဖစ္ေနပါမည္)။ C-Box Options တြင္ Click ႏွိပ္လိုက္ပါ။
2. Options ထဲတြင္ C-Box ရဲ့ အရြယ္အစားကို လိုသလို ျမင္နိုင္ပါတယ္။ မွုလ အရြယ္အစားက 160*380 px ျဖစ္ပါတယ္။
3. အကယ္၍မ်ား 200*400 px လို႔မ်ား ေျပာင္းလိုက္ရင္ C-Box သည္ ေဘးဘက္ပိုက်ယ္လာမယ္။ အေပၚေအာက္ ရွည္လာမယ္ေပါ့။ တစ္ခုခုျပင္ခဲ့တယ္ဆိုရင္ အေရးႀကီးတာက Save တြင္ Click ႏွိပ္ရပါမယ္။ မွတ္ခ်က္။ ။ စာလုံးအေရာင္အရြယ္အစားေတြကို ေျပာင္းလိုလ်င္ Colours & Fonts တြင္ Click ႏွိပ္သြားေရာက္ၿပီး လိုသလိုျပင္ဆင္နိုင္ပါတယ္။
ေနာက္တခါ Smiles ထဲမွာဆိုရင္ Keyboard ကေနဘယ္ေသကၤတေတြတြဲရိုက္ပါက C-Box ထဲမွာ ဘယ္လိုပုံ (Gesture) ေလးေတြေပၚမယ္ဆိုတာ မ်ိဳးသြားေရာက္ေလ့လာ ထားနိုင္ၾကပါတယ္။ C-Box အတြင္းေရးသားထားေသာ Message မ်ားအား ဖ်က္ထုတ္ျခငး္၊ ဘယ္သူေတြကိုေတာ့ ဝင္ေရာက္ ေရးသားခြင့္ မျပဳဆိုတာမ်ိဳးေတြ ကန္႔သတ္လိုပါက Message Blocked user တို႔ထဲမွာ လုပ္ေဆာင္ နိုင္ၾကပါတယ္။ ယခုအဆင့္တင္ မလိုအပ္ေသးပါ။
4. စိတ္တိုင္းက်ျပင္ဆင္ခဲ့ၿပီးၿပီ ဆိုရင္ မိမိ Blog တြင္ ထည့္သြင္းရန္အတြက္ HTML Code မ်ားကို Copy ကူးယူရပါမယ္။ Quick setup တြင္ Click ႏွိပ္လိုက္ပါ။ မိမိရဲ့ C-Box အတြက္ HTML Code မ်ားျမင္ၾကရ ပါမယ္။ 5. “Copy to Clipboard” တြင္ Click ႏွိပ္လိုက္ပါက ၄င္း Code မ်ားအားလုံးကို Copy ကူးယူၿပီးသြားပါၿပိ။ တစ္ေနရာတြင္ Paste (Ctrl+v) လုပ္နိုင္ၿပီျဖစ္ေၾကာင္း ေဖာ္ျပေသာ Message ပါသည့္ Box က်လာပါမည္။ OK တြင္ ႏွိပ္ၿပိး ပိတ္လိုက္ပါ။
Add to Blog C-Box အတြက္ HTML Code ေတြ Copy ကူးခဲ့ၿပိးလ်င္ ေရွ႕က နာရီ၊ ျပကၡဒိန္တို႔ ထည့္သလိုပင္ Blog Page Element တစ္ခုအျဖစ္ Paste လုပ္ၿပီးထည့္ၾက႐ုံ ျဖစ္ပါတယ္။ HTML Java Script ေနရာရွိ Add to Blog တြင္ Click ႏွိပ္လိုက္ပါ။ Configure Window ပြင့္လာပါမည္။ Title ေနရာတြင္ ေပးလိုေသာ အမည္ထည့္ပါ။ ဥပမာ-မွာခ်င္တာေလးေတြရွိရင္မွာ ခဲ့ပါ။ Content ထဲတြင္ Cursor ခ်ၿပီး (Ctrl+V) တြဲႏွိပ္ပါ (သို႔) Content ေနရာထဲတြင္ ညာဘက္ Click ႏွိပ္ၿပီး Paste လုပ္လိုက္ပါ။ ကူးလာတဲ့ HTML Code မ်ား ဒီေနရာတြင္ ေပၚလာမည္။ Save Changes တြင္ Click ႏွိပ္ၿပီး Save လုပ္လိုက္ပါ။ View Blog တြင္ Click ႏွိပ္ၾကည့္ပါက Blog စာမ်က္ႏွာတြင္ C-Box ကို ျမင္ၾကရပါမယ္။
ဒါဆိုရင္ Blog တြင္းသို႔ (C-Box) လို႔ေခၚတဲ့ စကားေျပာခန္း (Chat Room) ေလးတစ္ခု ထည့္သြင္းၿပီးသြားပါၿပီ။ Manage Page Element မိမိရဲ့ Blog မွာ ထည့္သြင္းထားသည့္ Page Element ေတြထဲက ဘယ္ဟာေတြကိုေတာ့ အေပၚကထားမယ္။ ဘယ္ Element ေတြကိုေတာ့ ေအာက္မွာထားမယ္ အစရွိသျဖင့္ လိုသလို ေနရာခ် လို႔ရပါတယ္။ “ဥပမာ-ကဗ်ာေရးေလ့ရွိပါသလား” လို႔ အမည္ေပးထားသည့္ “Poll Element” ကို အေပၚဆုံးမွာ ထားလိုတယ္ဆိုပါစို႔။ Mouse Pointer ကို ထို Poll Element ေပၚေရွ႕လိုက္ပါ။ Cursor သည္ Drag ဆိုတဲ့ ဖိဆြဲလို႔ရတဲ့ မွားပုံေလးေထာင့္ေလး ေျပာင္းသြားပါမည္။
အဲဒီအခ်ိန္မွာ Mouse ျဖင့္ Drag ဆြဲၿပီး လိုသည့္ေနရာေရာက္လ်င္ လွတ္လိုက္ပါ။ ဒါဆိုရင္ ၄င္း Element သည္ အေပၚသို႔ ေရာက္သြားပါမည္။ စိတ္တိုင္းက် ေရွ႕ၿပီးးလ်င္ Save တြင္ Click ႏွိပ္ရန္မေမ့ပါႏွင့္။ Edit (or) Delete Page Element မိမိထည့္သြင္းထားခဲ့သည့္ Page Element ေတြထဲက အခ်ိဳ႕ကို ျပန္လည္ျပင္ဆင္ျခင္းသို႔တည္းမဟု တ္ မလိုအပ္ေတာ့၍ ဖ်က္ထုတ္ျခင္းမ်ားကို လိုအပ္သလို လုပ္ေဆာင္နိုင္ၾကပါတယ္။
ျပန္လည္ ျပင္ဆင္တည္းျဖတ္လိုေသာ Page Element ၏ Edit ေပၚတြင္ Click တစ္ခ်က္ႏွိပ္လိုက္ပါ။ Configure Window ျပန္ပြင့္လာပါလိမ့္မယ္။ ျပင္ဆင္လိုသည့္ စာသားမ်ာကို ျပင္ဆင္နိုင္ပါၿပီ။ အကယ္၍ မ်ားလုံးဝဖ်က္ထုတ္လိုပါက Remove Page Element တြင္ ႏွိပ္ၿပီး ဖ်က္ထုတ္နိုင္ၾကပါတယ္။ Edit Header Header ဆိုတာဟာ Blog title ႏွင့္ Description အျဖစ္ထည့္သြင္းထားေသာ စာသားမ်ားရွိရာ ေနရာ ျဖစ္သည္။ Header ရွိ Edit တြင္ Click ႏွိပ္လိုက္ပါ။ Configuration Window ပြင့္လာပါမည္။ ၄င္း Window ထဲတြင္ Blog title ႏွင့္ Description တို႔ကို ေတြ႕ရပါမယ္။ ျပင္လိုက ျပင္နိုင္ပါတယ္။
ဒီေနရာမွာ Header ကို ထူးျခားေအာင္ လုပ္လို႔ရတာက ေနာက္ခံေနရာမွာ မိမိႏွစ္သက္ရာ ပုံကို ေျပာင္း ထည့္ထားနိုင္ျခငး္ျဖစ္ပါတယ္။ Browse တြင္ Click ႏွိပ္ၿပီး Header ေနာက္ခံထားလိုသည့္ ပုံဖိုင္လ္ကို ေရြးေပးပါ။ စိတ္တိုင္းက်ၿပီဆိုရင္ Save Changes တြင္ Click ႏွိပ္ၿပီး သိမး္ဆည္းလိုက္ပါ။ ဒါဆိုရင္ Blog ကို ျပန္ၾကည့္ပါက Header ေနရာမွာ ေရွ႕ကလို ေနာက္ခံပလိတ္ မဟုတ္ေတာ့ပဲ မိမိေရြးခ်ယ္ထည့္သြင္းခဲ့တဲ့ ပုံေနာက္ခံ ျဖစ္သြားပါလိမ့္မယ္။ Blogger ျဖင့္ Blog ေရးရန္ဘာေတြလိုမလဲ ပုံမွန္အားျဖင့္ Blog ေရးခ်င္တဲ့ Website မွာ Register အရင္လုပ္ရတယ္။ ၿပီးမွစေရးလို႔ရတယ္။
ဆိုရရင္ Multiply မွာေရးခ်င္ရင္ www.multiply.com ကို သြား၊ ထုံးစံအတိုင္း Email လိပ္စာေပးၿပီး Registe လုပ္၊ ၿပီးရင္ စေရးလို႔ရၿပီ Blogger မွာလည္း ေယဘုယ်အားျဖင့္ ထိုနည္းအတိုင္းပါပဲ။ သို႔ေသာ္ မိမိမွာ Gmail Account တစ္ခုရွိရမယ္ဆိုရင္ေတာ့ Blogger မွာ Register လုပ္စရာမလိုပဲ တန္းေရးလို႔ရတယ္။ သေဘာက Blogger သည္ Google ကေပးတဲ့ Service Gmail သည္လည္း Google ကေပးတဲ့ Service ျဖစ္သည့္အတြက္ Gmail Account ရွိသူတေယာက္ျဖစ္ဖို႔လိုပါသည္။ ၀ါသနာပါသူမ်ား အလြယ္တကူ ရွာေဖြဖတ္ရွုနိုင္ေစလိုေသာေၾကာင့္လည္းေကာင္း၊
(မူရင္းေရးသားသူ၏ ေရးသာခ်က္ေလး ျပန္႔ပြားျပီး လူ အသိမ်ားေစလိုေသာေၾကာင့္ လည္းေကာင္း ထပ္ဆင့္မ်ေဝလိုက္ပါသည္။ )











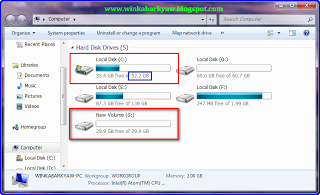







 Posted in:
Posted in:
No comments:
Post a Comment
http://i1323.photobucket.com/albums/u591/aungaung13/cooltext666275999_zpsbe12bc0c.gif